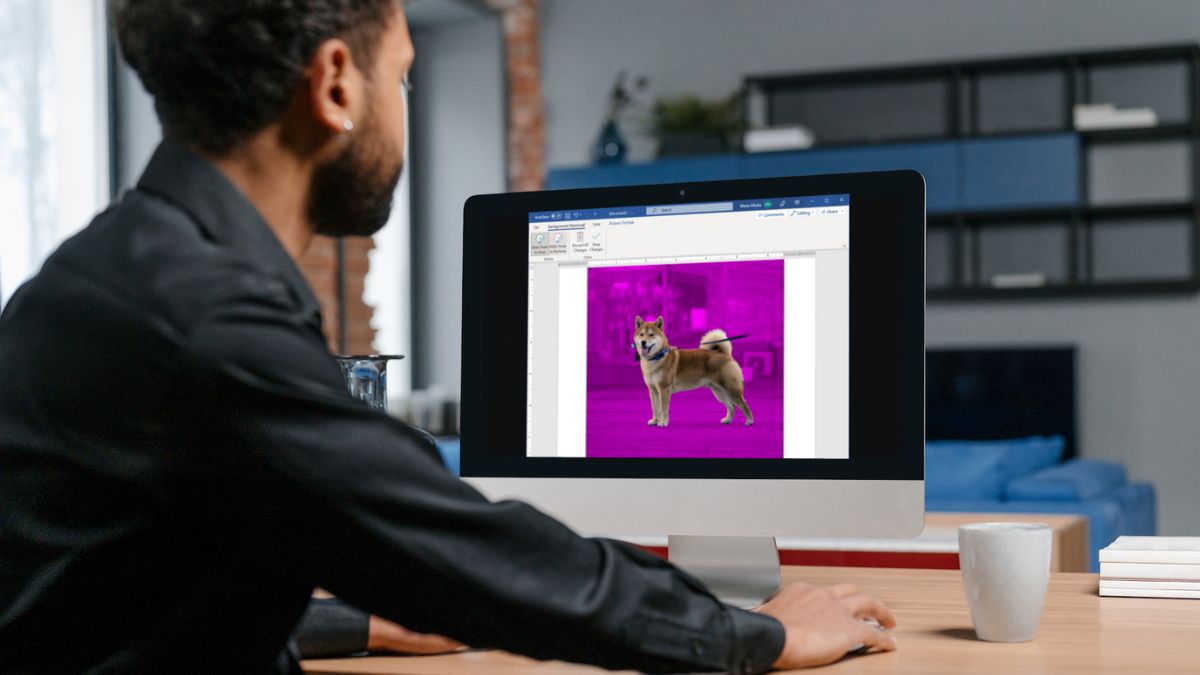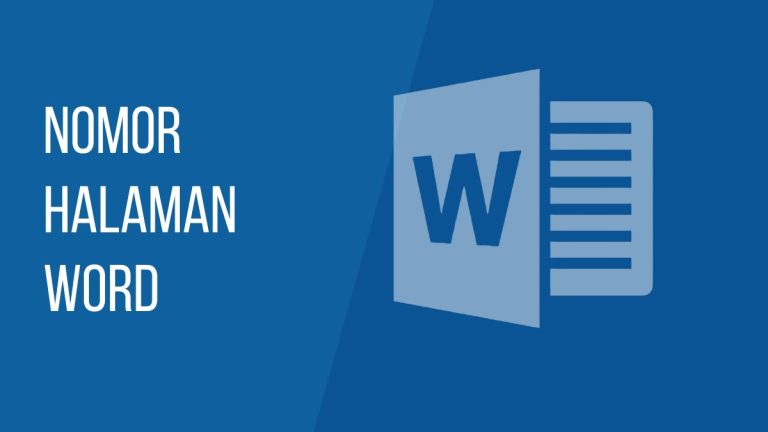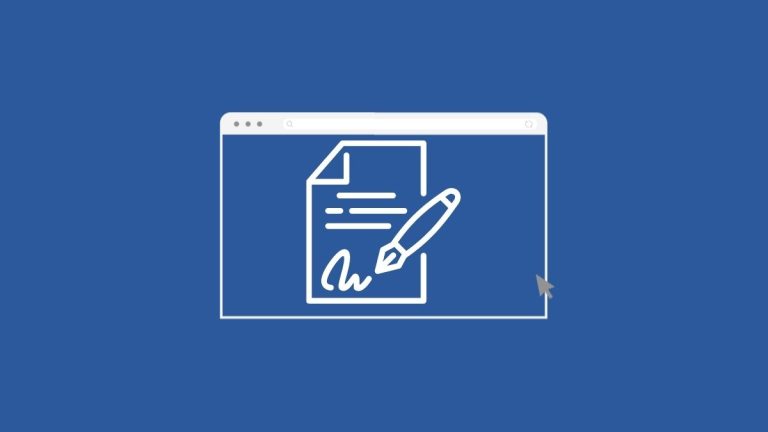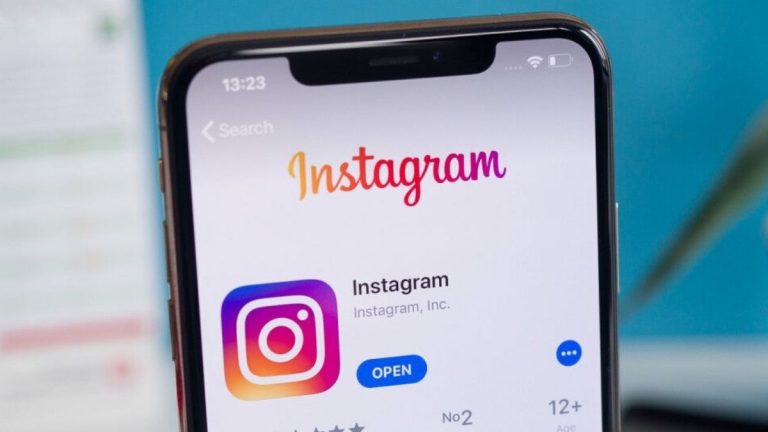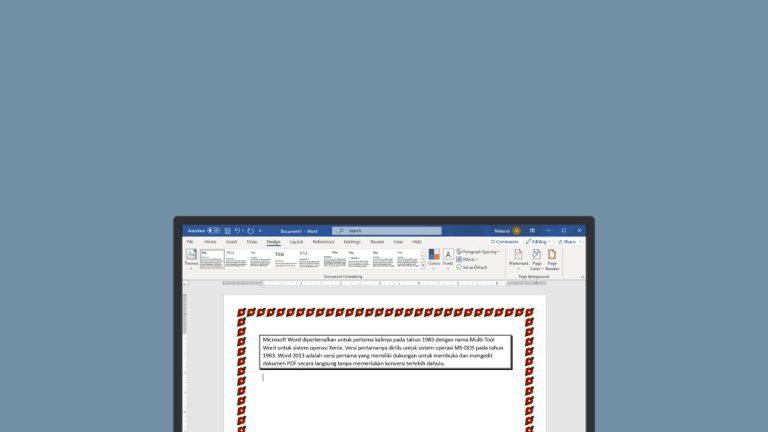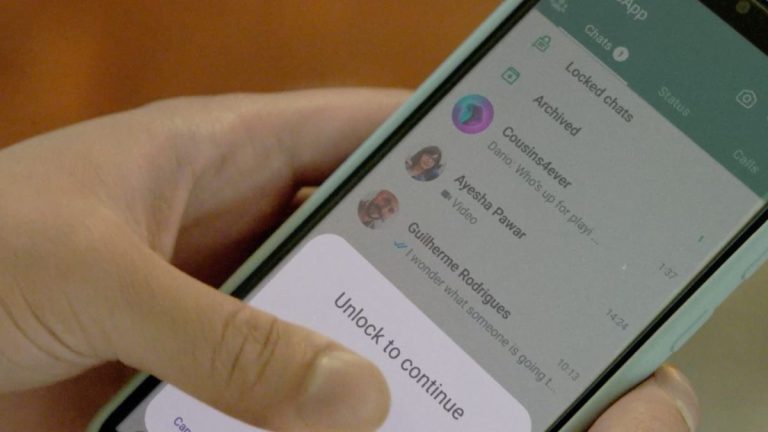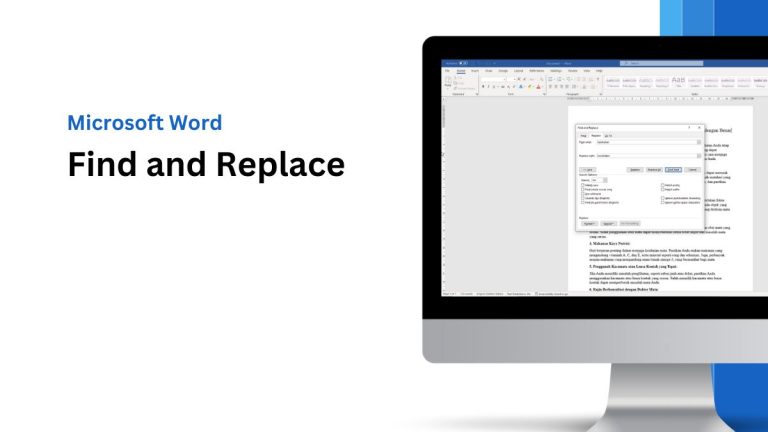TeknoAn.com – Microsoft Word bukan hanya aplikasi pengolahan kata, Namun ada banyak fitur tersembunyi yang perlu kamu ketahui salah satunya adalah remove background foto. Fitur ini sangat berguna ketika tidak ada aplikasi Photoshop atau koneksi internet untuk mencari situs hapus baground seperti Remove.bg.
Ada banyak faktor mengapa kamu ingin menghilangkan background dari sebuah gambar atau foto. Misalnya, ingin fokus pada satu orang atau objek tertentu tanpa ada latar belakang yang menghalangi, warna background yang tidak cocok dengan warna lain pada dokumen, atau agar dokumen terlihat rapi dan profesional.
Perlu diketahui bahwa menghapus latar belakang foto menggunakan Microsoft Word hasilnya tidak sebagus Photoshop atau aplikasi remove background lainnya, Namun dapat bekerja dengan baik pada foto atau gambar yang sederhana dan memiliki subjek yang jelas.
Cara Hapus Background Foto di Microsoft Word
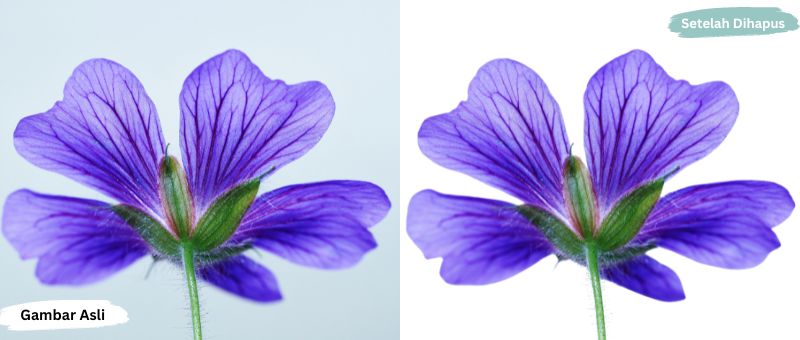
Dengan cara ini kamu bisa menghilangkan background foto secara otomatis dan juga menentukan area yang ingin di hapus. Ingat, hanya gambar dengan format PNG atau JPEG, untuk file format Vector seperti SVG, AI, WMF, DRW dan lainnya tidak bisa.
Jika Anda menggunakan Microsoft Word bahasa Indonesia, penempatan menunya hampir sama seperti pada gambar dan bisa diterapkan pada semua versi Microsoft Word baik di Windows maupun macOS.
Cara Menghapus Background Foto di Word versi Terbaru
Berikut ini tutorial cara menghapus latar belakang foto pada aplikasi Microsoft Word versi Terbaru.
- Pertama, buka aplikasi Microsoft Word
- Masukkan gambar atau foto dengan cara ke tab Insert, klik menu Picture kemudian pada Insert Picture From pilih This Device.
Cari tempat di mana kamu menyimpan gambar tersebut, jika sudah ketemu klik Insert.
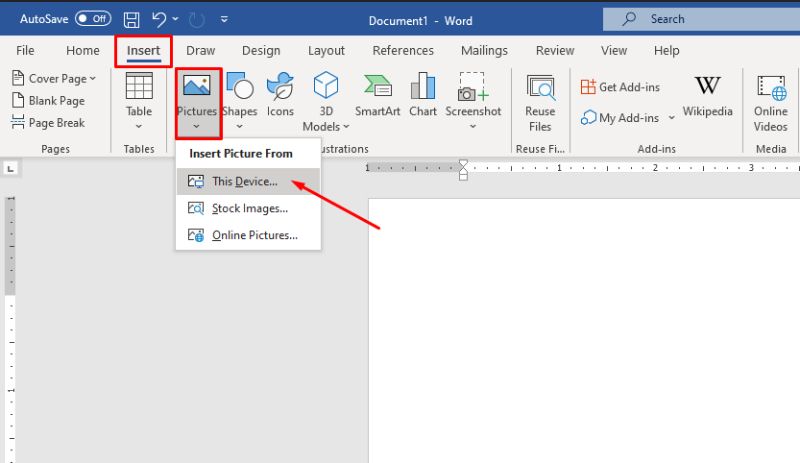
- Selanjutnya, pilih tab Picture Format lalu klik Remove Background.
Jika kamu tidak menemukan menu Remove Background, pastikan sudah memilih gambar dengan cara klik gambar atau foto tersebut.
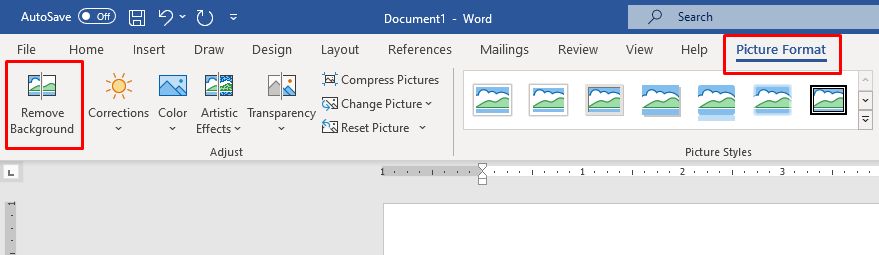
- Latar belakang foto akan berubah warna menjadi Magenta yang menandakan area yang akan dihapus.
- Jika menemukan area yang ingin dihapus tidak benar, klik menu Mark Areas to Keep lalu pilih area yang ingin dipertahankan.
Sebagai contoh, batang bunga di bawah terkena area penghapusan warna magenta.
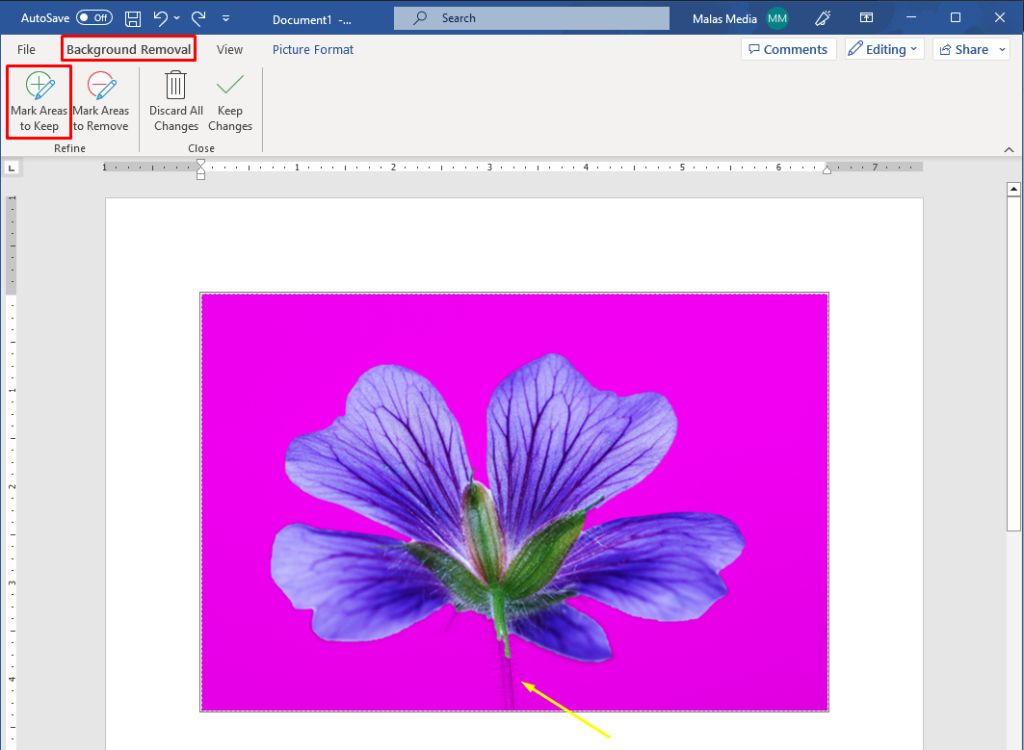
- Setelah semuanya sesuai, klik Keep Changes.
- Untuk menyimpan file gambar secara terpisah, klik kanan pada gambar lalu pilih Save as Picture.
- Selesai.
- Cara Memberi Nomor Halaman di Ms Word
- Cara Menghapus Halaman Kosong di Tengah Word
- Cara Hapus Garis Tabel di Microsoft Word
Itu dia cara menghapus latar belakang foto di aplikasi Ms Word, dengan sedikit penyesuaian dan gambar yang jelas maka hasilnya tidak kalah jauh dari background remover seperti situs Remove.bg atau Photoshop.