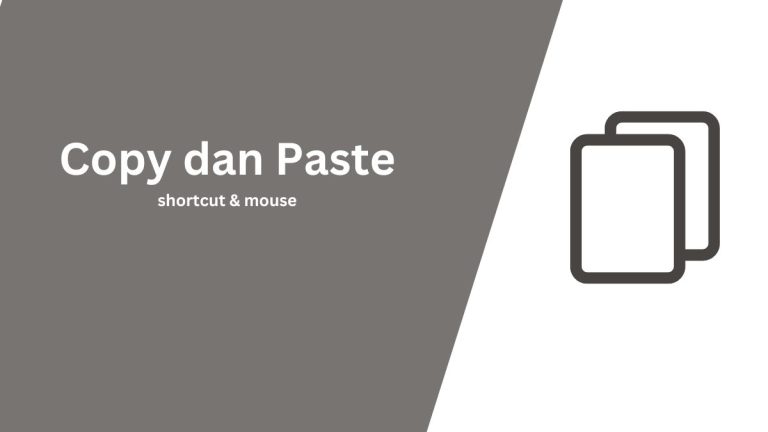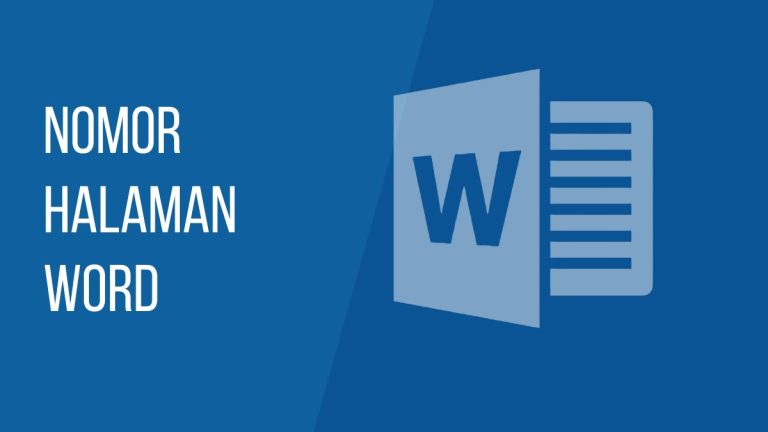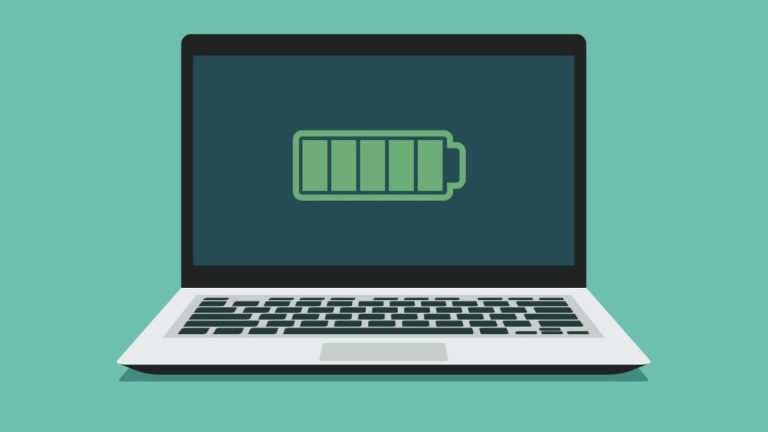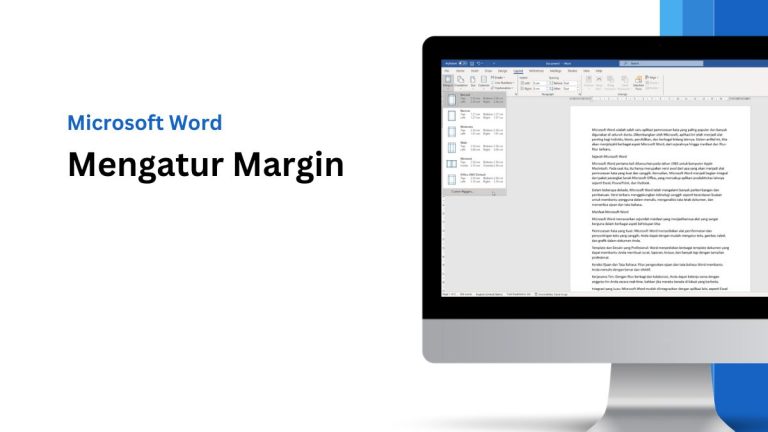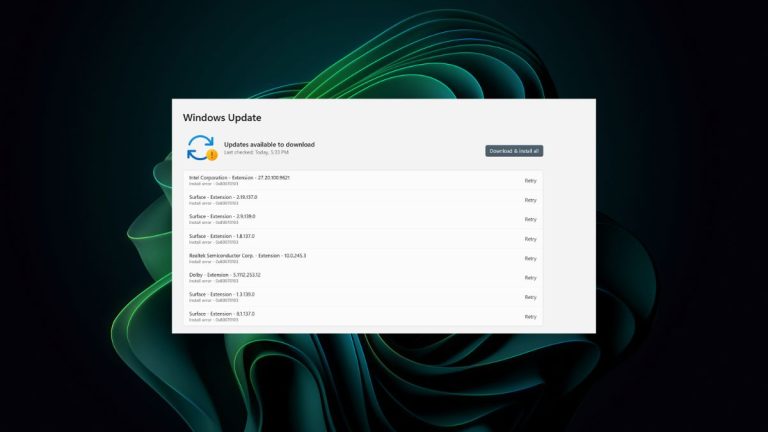Microsoft telah meluncurkan Windows 11, sebuah sistem operasi yang dirancang untuk memberikan pengalaman yang paling personal bagi penggunanya. Dengan beragam fitur kustomisasi yang ditawarkan, pengguna dapat memperindah dan menyesuaikan setiap aspek dari pengalaman mereka, menciptakan lingkungan digital yang selaras dengan selera dan kebutuhan individu.
Fitur-fitur tersebut meliputi:
- Palet Warna yang Dapat Dikustomisasi: Pengguna dapat memilih palet warna yang sesuai dengan estetika mereka, baik itu warna-warna cerah dan ceria atau warna-warna yang lebih kalem dan profesional.
- Latar Belakang yang Berganti-ganti: Pengguna dapat mengatur latar belakang desktop mereka untuk berganti secara otomatis dengan gambar favorit mereka, slideshow foto, atau bahkan video.
- Personalisasi Input Teks: Pengguna dapat menyesuaikan berbagai aspek input teks, seperti ukuran font, gaya font, dan efek visual.
Salah satu inovasi paling menarik dalam Windows 11 adalah kehadiran taskbar transparan. Fitur ini memberikan kesempatan bagi pengguna untuk menikmati pemandangan desktop mereka melalui taskbar, menciptakan nuansa yang lebih elegan dan kontemporer. Dengan desain yang ramping ini, taskbar transparan tidak hanya memperindah tampilan, tetapi juga berkontribusi pada peningkatan konsentrasi dan efisiensi kerja dengan meminimalisir gangguan visual.
Cara Membuat Taskbar Transparan di Windows 11
Taskbar Windows 11 memiliki peranan yang krusial dalam memfasilitasi navigasi dan akses ke berbagai aplikasi dengan lebih efisien. Meskipun demikian, desain bawaan yang ada sering kali tidak memenuhi selera semua pengguna. Mengubah tampilan taskbar menjadi transparan telah menjadi pilihan yang banyak diminati, memberikan sentuhan elegan yang dapat mempercantik estetika desktop Anda.
Pengguna dapat membuat taskbar menjadi transparan di Windows 11 melalui pengaturan Personalization. Mesikupun hal ini membuat taskbar menjadi sedikit transparan, cara ini bisa kalian coba di laptop atau komputer.
Cara membuat agar taskbar transparan di Windows 11:
- Klik menu Start.
- Pilih Settings.
- Lalu klik Personalization di bagian sidebar kiri.
- Klik Colors.
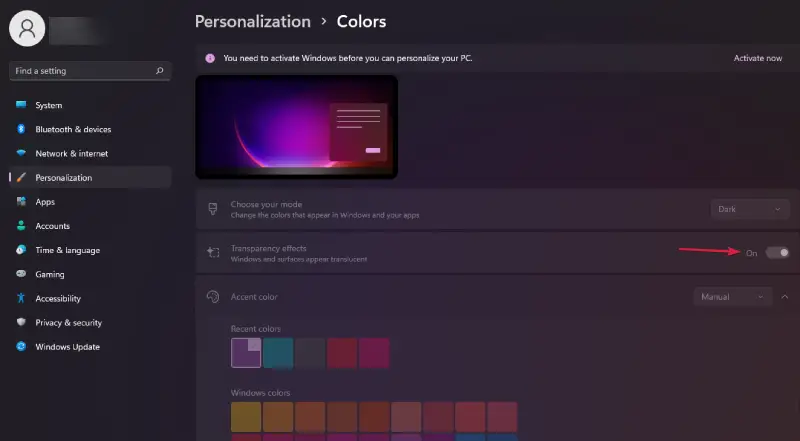
- Kemudian aktifkan Transparency Effects menjadi ON.
- Taskbar komputer atau laptop kamu akan menjadi transparan.
- Selesai.
Selain melalui menu Personalization, kalian juga bisa memanfaatkan aplikasi pihak ketiga bernama TranslucentTB untuk membuat taskbar menjadi transparan di Windows 11 gratis.
Baca Juga : Cara Copy dan Paste di Laptop Windows
Cara bikin taskbar transparan di Windows 11 dengan TranslucentTB :
- Buka Microsoft Store lalu cari TranslucentTB atau langsung Klik Disini.
- Klik tombol Unduh untuk mendownload aplikasi.
- Setelah selesai download, buka aplikasi TranslucentTB.
- Kemudian akan muncul pesan, klik Continue.
- Maka taskbar pada Windows 11 akan menjadi transparan.
- Selesai.
Aplikasi TranslucentTB tidak hanya eksklusif untuk Windows 11, tetapi juga memiliki kemampuan untuk menjadikan taskbar di Windows 10 tampak transparan hanya dengan satu kali klik yang elegan.
Baca Juga : Cara Nonaktifkan Sementara Windows Defender di Laptop
Untuk Anda yang ingin melakukan kustomisasi pengaturan taskbar pada aplikasi TransculentTB, silakan klik ikon panah ke bawah yang terletak di sudut kanan bawah layar, kemudian pilih logo TransculentTB. Setelah itu, Anda dapat memilih opsi Clear pada menu Desktop, Visible window, dan Maximized window untuk mengatur tampilan sesuai keinginan Anda.