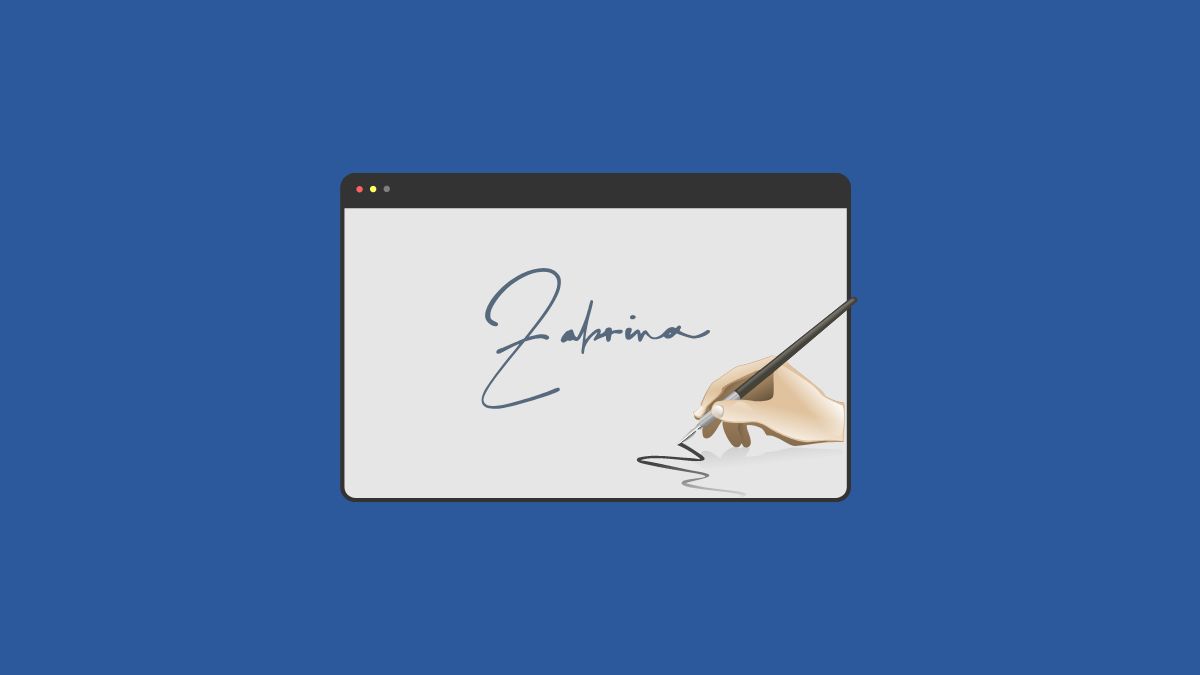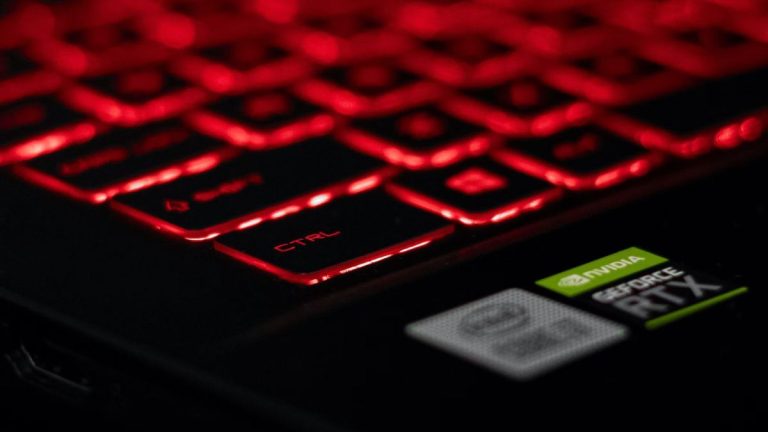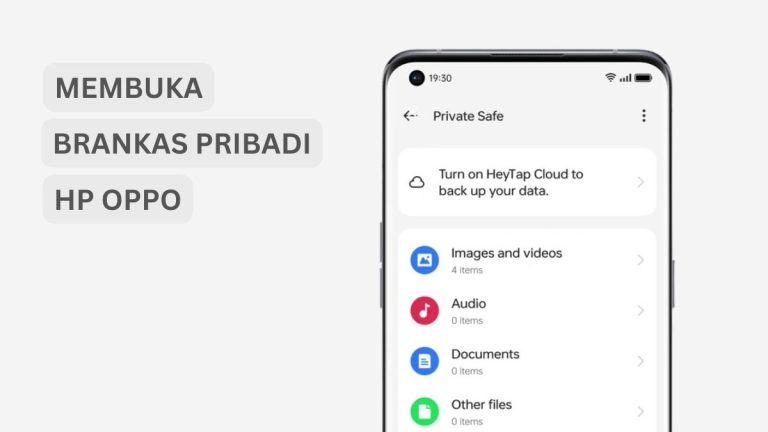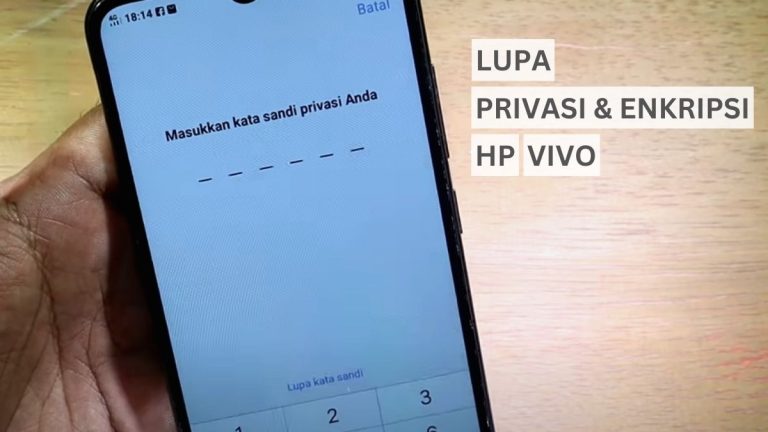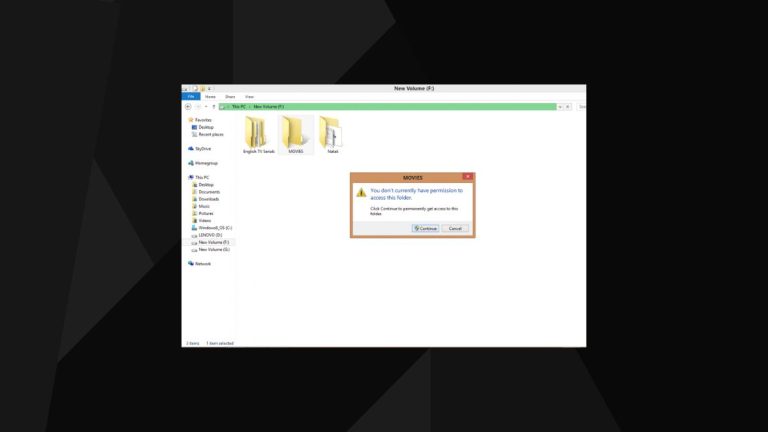TeknoAn.com – Tanda tangan merupakan sebuah representasi visual dari nama seseorang yang ditulis dengan gaya yang unik. Seiring berkembangnya teknologi, urusan membuat tanda tangan bisa dilakukan secara digital menggunakan aplikasi Microsoft Word.
Beberapa dokumen penting yang membutuhkan tanda tangan seperti kontrak kerja, surat perjanjian, surat undangan, surat kuasa, surat pemberitahuan, surat pernyataan, dan dokumen lainnya.
Mengingat jumlah dokumen yang sangat banyak, memberi tanda tangan pada dokumen tidak lagi dilakukan secara manual satu persatu agar tidak membuang banyak waktu. Untuk itu kami hadir memberikan solusi yang praktis membuat TTD di Word dengan mudah dan cepat.
Cara Memasukkan Tanda Tangan di Word
Ada beberapa cara untuk menambahkan tanda tangan (TTD) ke dokumen Word tanpa aplikasi tambahan, bisa melalui fitur signature line, tanda tangan online atau digital, atau menempel tanda tangan dari hasil scan tulis tangan melalui gambar.
Usahakan membuat foto tanda tangan yang jelas dengan background kertas berwarna putih polos.
Cara menambahkan tanda tangan dari hasil scan gambar tulis tangan di Word
- Buka dokumen yang ingin diberi tanda tangan.
Jika belum bikin, silahkan baca cara membuat kolom tanda tangan.
- Letakkan kursor pada kolom tanda tangan yang sudah disediakan.
- Buka tab Insert dan pilih Picture. Pada bagian Insert picture from pilih This Device lalu pilih gambar tanda tangan dan klik Insert.
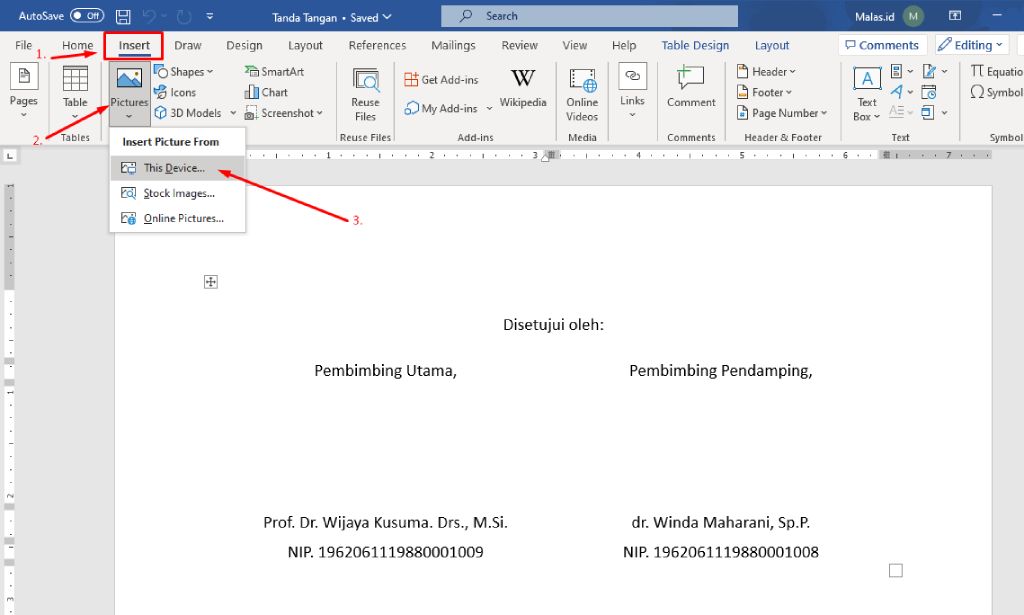
- Atur tinggi dan lebar gambar agar sesuai, agar terlihat rapi pilih Format lalu Crop.
Atur posisi agar rapi lalu klik lagi Crop.
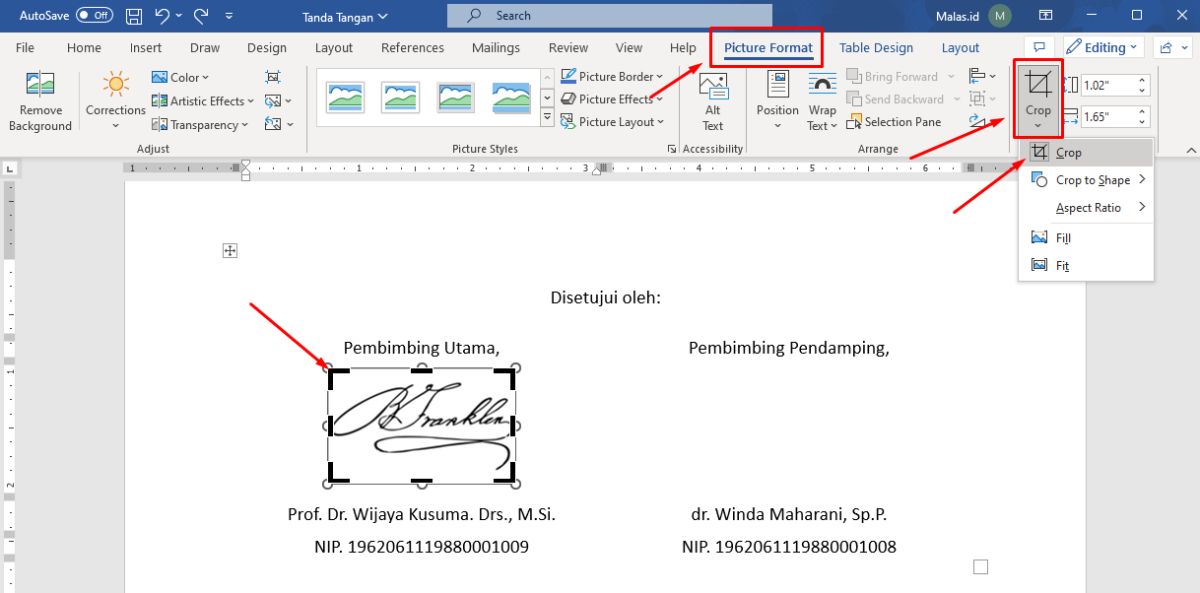
- Selanjutnya, klik kanan pada gambar tanda tangan lalu pilih Wrap Text > Behind Text.
Ini berfungsi agar gambar TTD berada di belakang tulisan.
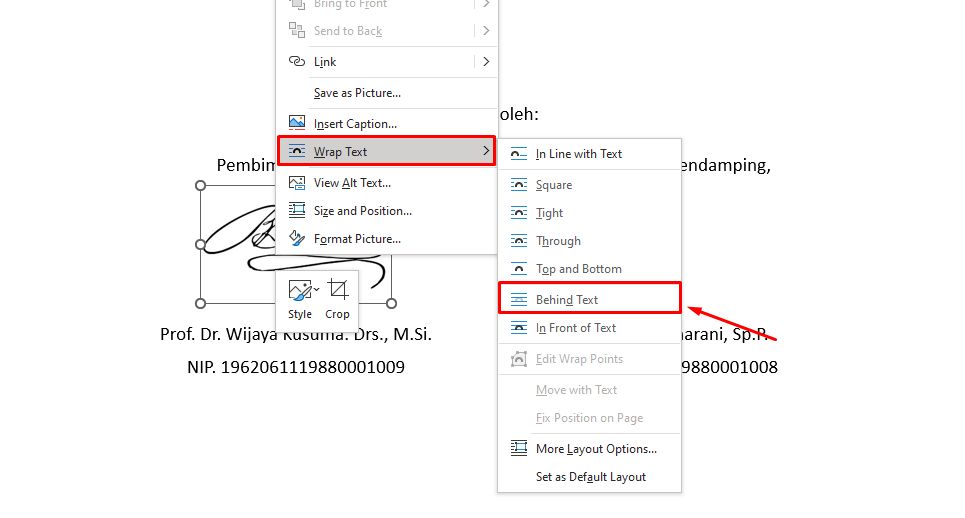
- Untuk menghapus Background, klik gambar lalu ke tab Format pilih Remove Background.
Agar hasilnya rapi, baca : Cara Hapus Background Foto di Word
- Langkah terakhir, klik gambar pilih tab Format lalu klik Color kemudian pilih Black and White : 50%.
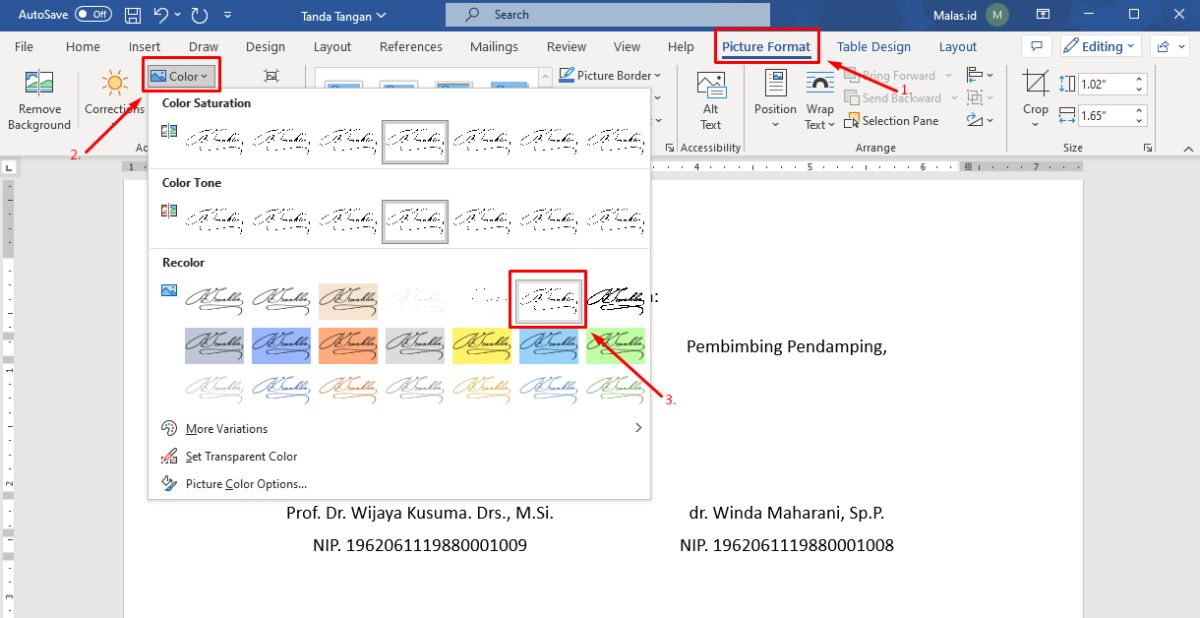
- Selesai, tanda tangan berhasil dimasukkan dengan rapi.
Cara Menyimpan Gambar Tanda Tangan di Word
Setelah berhasil membuat dan memasukkan tanda tangan transparan seperti cara diatas, selanjutnya menyimpannya agar saat dibutuhkan lagi kalian tidak perlu susah payah membuatnya dari awal.
- Klik gambar tanda tangan.
- Pergi ke tab Insert, pilih Quick Parts > AutoText > Save Selection to AutoText Gallery.
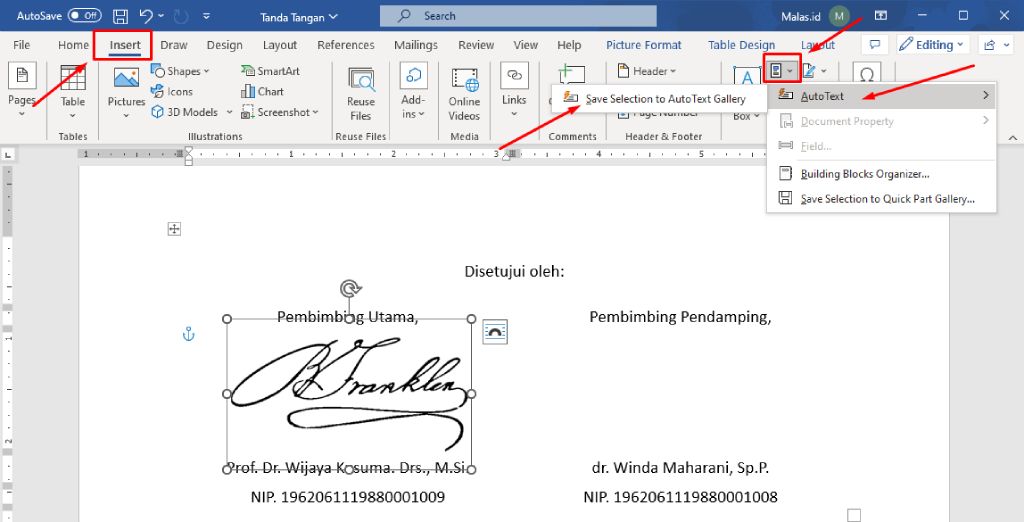
- Tulis pada bagian Name nama pemilik tanda tangan.
- Kemudian di bagian Gallery pilih AutoText lalu klik tombol OK.
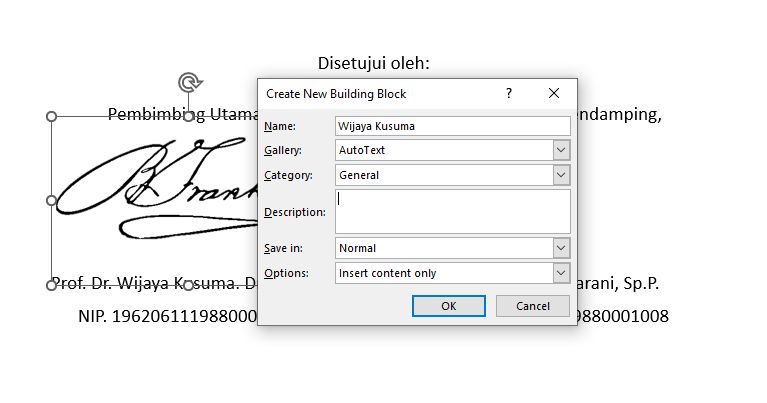
- Untuk memasukkan tanda tangan di dokumen cukup pilih Insert > Quick Parts > AutoText > kemudian pilih tanda tangannya.
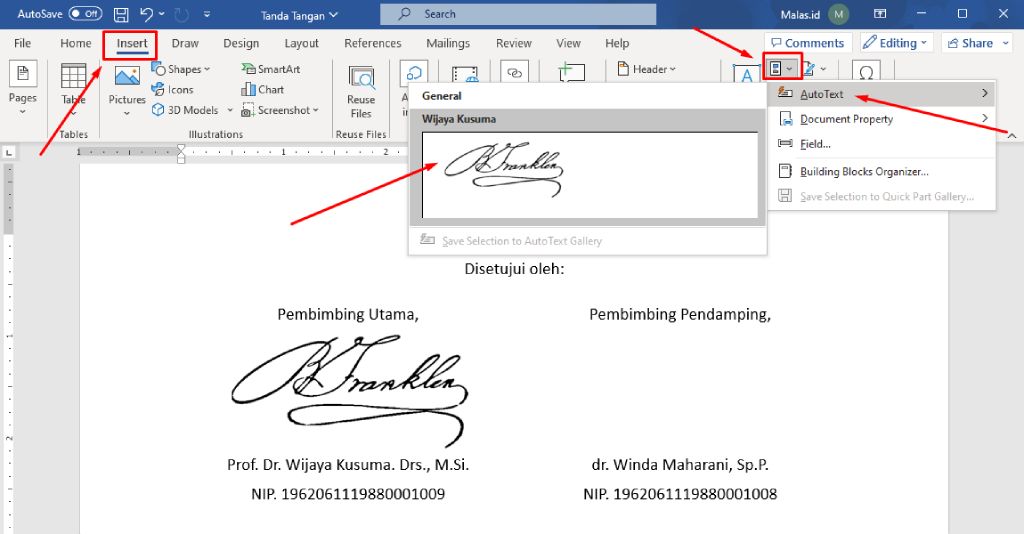
- Selesai.
- Cara Menghilangkan Garis Biru di Word
- Cara Memberi Nomor Halaman pada Word secara Otomatis
- Cara Hapus Garis Tabel di Word
Semua cara membubuhkan tanda tangan diatas bisa diterapkan pada semua versi Microsoft Word baik itu pada perangkat Windows, Mac, dan juga HP. Usahakan scan gambar tanda tangan yang jelas atau manfaatkan website pembuat tanda tangan digital.