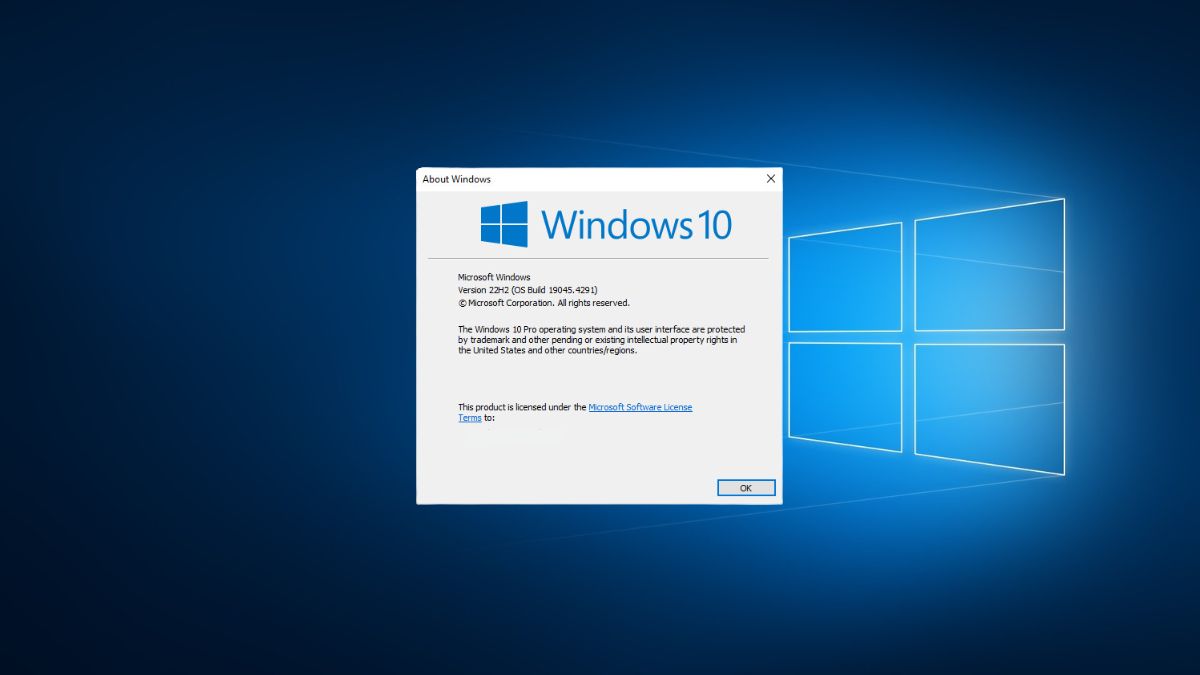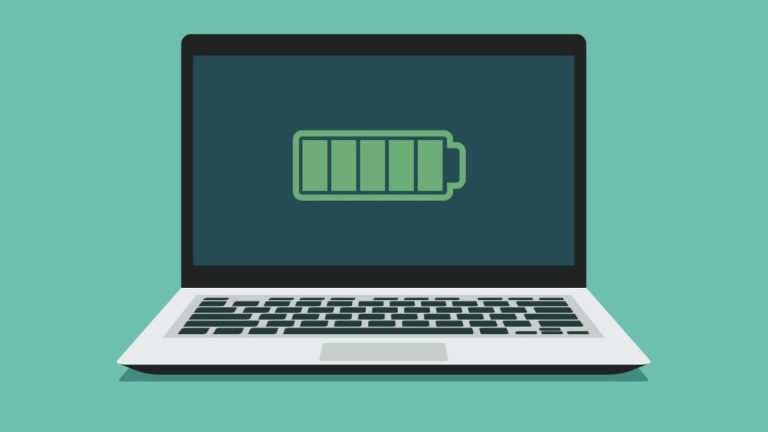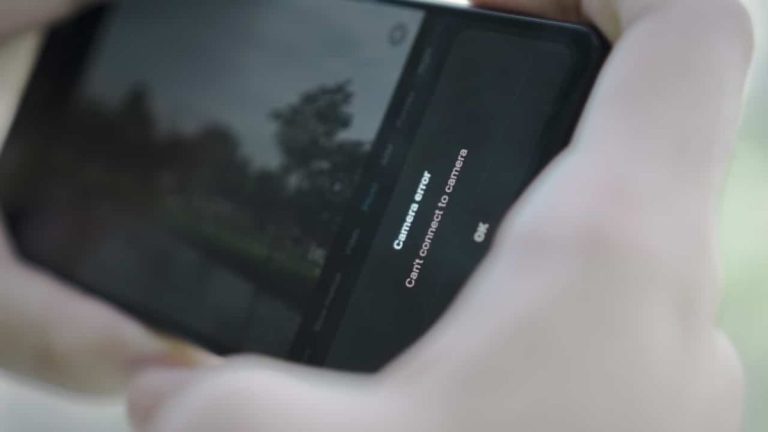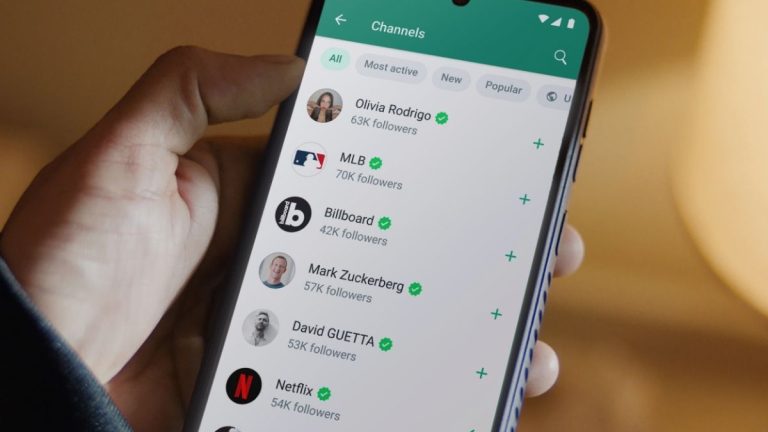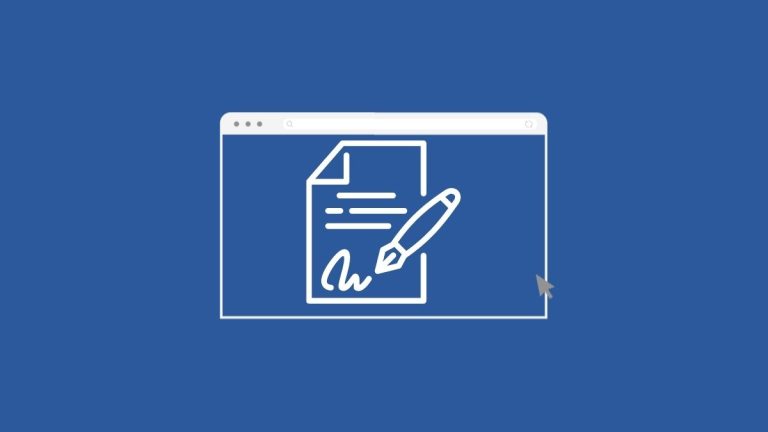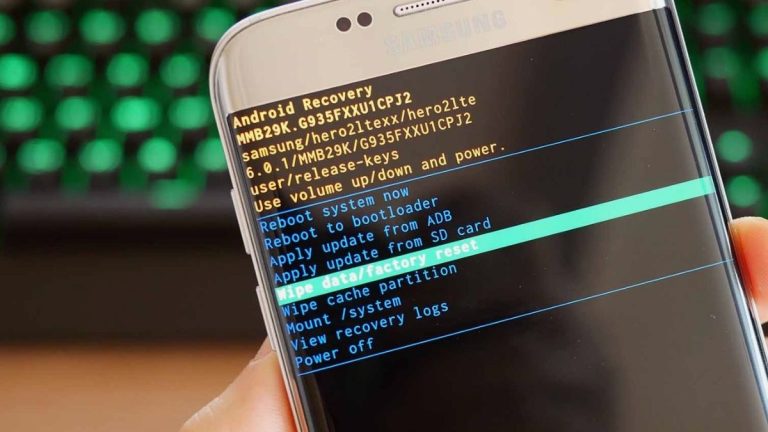Apakah Anda pernah merenungkan tentang versi Windows yang terinstal di laptop atau komputer Anda? Meskipun banyak orang cenderung mengabaikan hal ini, memahami versi Windows yang digunakan adalah langkah yang sangat krusial.
Alasannya cukup jelas: versi Windows berpengaruh langsung terhadap kompatibilitas perangkat Anda dengan sistem operasi dan aplikasi yang ada. Ketika Anda berencana untuk melakukan pembaruan sistem atau menginstal perangkat lunak tertentu, versi Windows akan menjadi penentu utama dalam kelancaran proses tersebut.
Setiap pengguna seharusnya menyadari tiga aspek penting mengenai versi Windows yang mereka miliki di laptop. Pertama, versi utama Windows seperti 11, 10, 8, 7, dan seterusnya; kedua, edisi Windows seperti Pro, Ultimate, Home, Enterprise, dan lain-lain; serta ketiga, arsitektur sistem yang mencakup 32 bit atau 64 bit.
Tanpa mengetahui versi Windows yang sedang digunakan, Kamu tidak akan tahu software apa yang dapat diinstal, driver apa yang harus diperbarui agar kompatibel, bingung mencari panduan untuk memecahkan masalah di internet, dan sebagainya.
Cara Mengecek Versi Windows di Laptop dan Komputer
Mengetahui versi Windows yang terpasang di laptop Anda adalah suatu keharusan yang tidak boleh diabaikan. Proses ini dapat diterapkan pada seluruh versi Windows, meskipun terdapat perbedaan dalam penempatan menu Pencarian. Pada Windows 10 dan 8, menu Pencarian dapat ditemukan di sisi kiri menu Start, sementara pada Windows 11, ikon kaca pembesar yang mewakili menu Pencarian terletak di tengah layar, memberikan sentuhan modern yang elegan.
Berikut ini cara mengecek versi windows berapa di laptop :
- Pertama, klik kanan pada My Computer.
- Pilih Properties.
- Pada tab General di bawah System akan muncul OS version dan informasi rinci Service Pack.
- Selesai.
Baca Juga : Cek Kesehatan Baterai Laptop Windows
Cara melihat versi Windows dengan Run :
Winver merupakan sebuah perintah yang berfungsi untuk memperlihatkan versi Windows yang sedang aktif, termasuk nomor build serta service pack yang terpasang pada komputer.
- Klik menu Start di pojok kiri bawah layar.
- Cari dan buka menu Run.
- Di dalam menu Run, ketik Winver lalu klik tombol OK.
- Setelah itu, akan muncul menu About Windows yang berisi informasi Windows berapa dan build numbers yang digunakan.
- Selesai.
Cara Melihat Versi Windows 32 bit atau 64 bit
Sistem operasi Windows tersedia dalam dua arsitektur yang utama, yaitu 32-bit dan 64-bit. Perbedaan dalam arsitektur ini memiliki dampak signifikan terhadap jenis program dan aplikasi yang dapat dioperasikan pada laptop atau komputer. Hal ini mencakup aspek kompatibilitas perangkat lunak, kinerja yang optimal, serta pemanfaatan RAM secara maksimal saat menjalankan berbagai perangkat lunak dan permainan.
Windows 11
- Klik menu Start.
- Pilih Settings » System » About.
- Cek versi bit Windows di bawah menu Device specifications » System type.
Windows 10
- Klik menu Start.
- Pilih Settings.
- Lalu klik System lalu pilih About.
- Cek versi bit pada bagian System type.
- Selesai.
Windows 8.1
- Pada Start Screen ketik Computer.
- Klik Computer lalu pilih Properties di bagian bawah.
- Akan muncul semua informasi dasar tentang Windows anda.
- Pada bagian System, lihat pada System type. Disa kamu dapat melihat versi bit.
- Selesai.
Windows 7
- Klik menu Start lalu klik Control Panel.
- Klik System and Maintenance.
- Lalu pilih System.
- Cek pada bagian System type, akan muncul versi bit Windows yang digunakan.
- Selesai.
Baca Juga : Cara Mengatasi You Don’t Have Permission to View This File
Dengan cara ini, Anda dapat mengetahui informasi dasar tentang laptop, seperti versi Windows, edisi, arsitektur atau versi bit (32 atau 64 bit), dan nomor build yang digunakan pada laptop atau komputer dengan jelas.