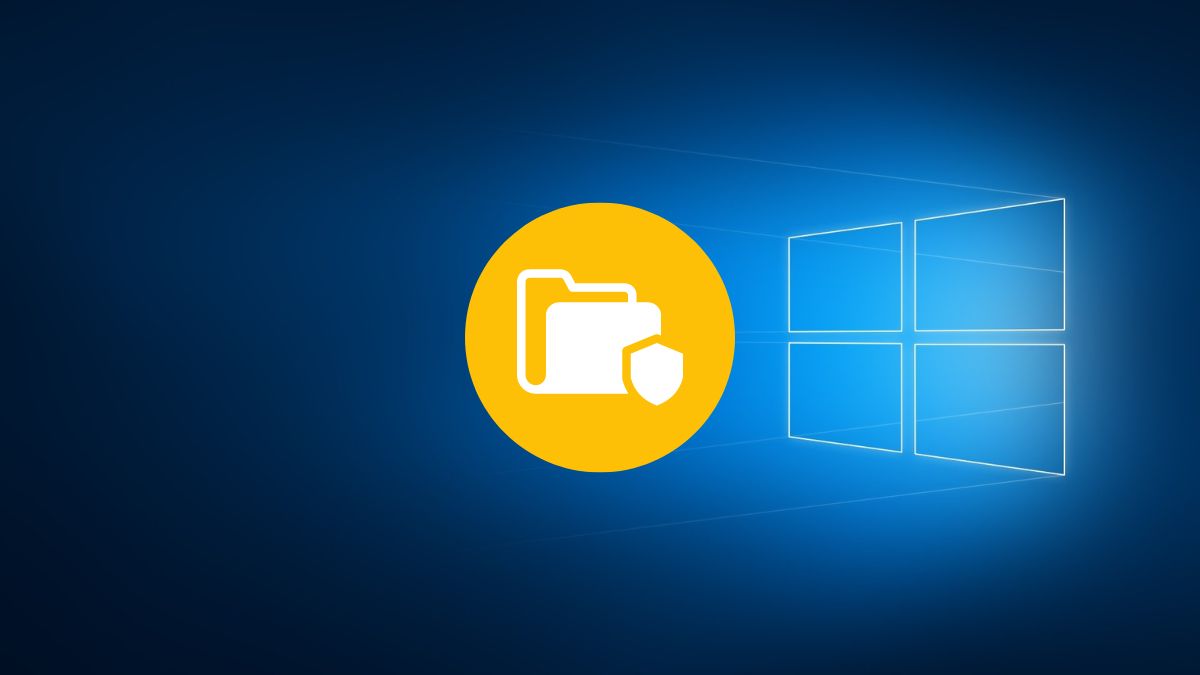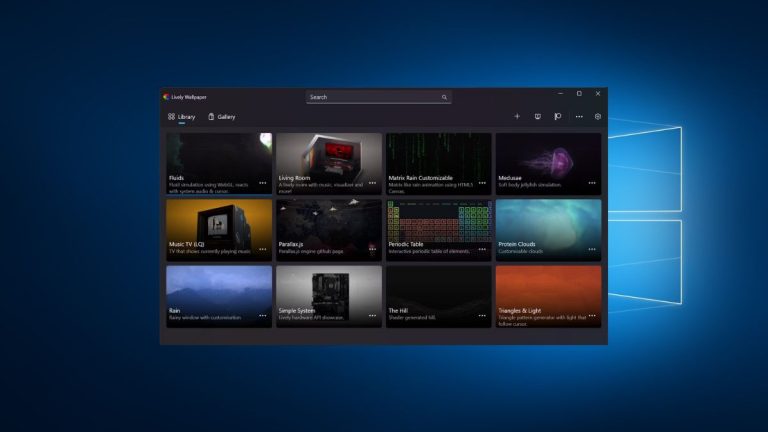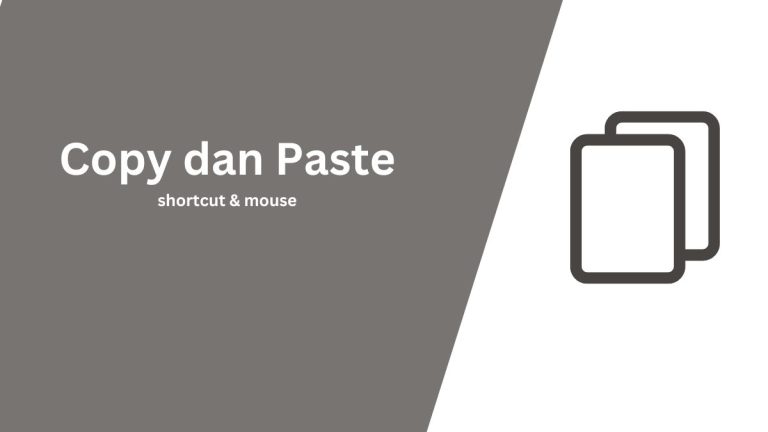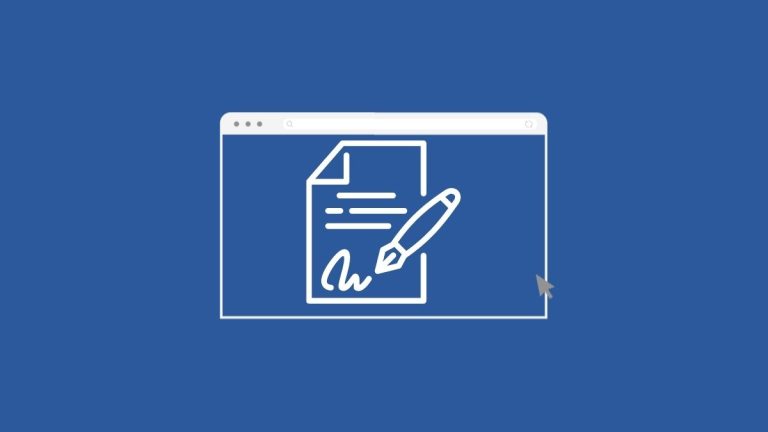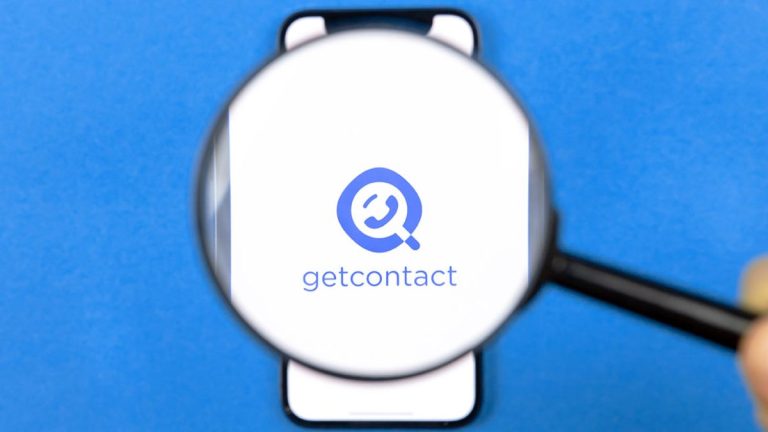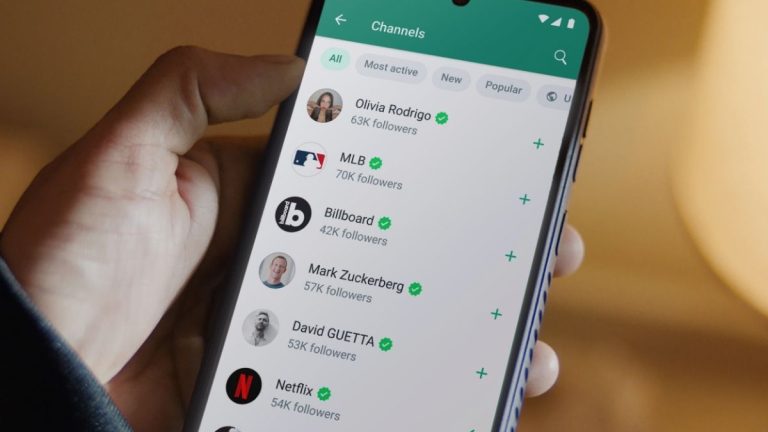Di zaman digital yang serba canggih ini, melindungi privasi data telah menjadi suatu keharusan yang tak terelakkan. Setiap individu menyimpan beragam file berharga, mulai dari dokumen pribadi, foto-foto yang sangat berharga, hingga informasi keuangan yang sensitif, yang semuanya patut dijaga kerahasiaannya.
Namun, sangat disayangkan bahwa masih banyak orang yang belum sepenuhnya memahami cara untuk mengamankan folder dan file di Windows dengan menggunakan kata sandi.
Salah satu cara yang sangat efektif untuk melindungi privasi adalah dengan mengamankan folder menggunakan kata sandi. Langkah ini berfungsi untuk mencegah terjadinya kebocoran data kepada pihak-pihak yang tidak berwenang serta menjaga kerahasiaan informasi pribadi dengan lebih baik.
Penggunaan kata sandi pada dokumen dan file penting adalah langkah yang bijaksana untuk menjamin keamanan informasi dalam perusahaan. Dengan menerapkan kata sandi, akses terhadap data hanya dapat diberikan kepada anggota tim yang memiliki otoritas, sehingga mengurangi kemungkinan terjadinya pencurian atau penyalahgunaan informasi secara signifikan.
Cara Mengunci Folder di Laptop Windows
Meskipun perangkat laptop berbasis Windows tidak dilengkapi dengan fitur penguncian folder menggunakan kata sandi secara default, terdapat sejumlah metode yang dapat diambil untuk melindungi file dan folder data di dalamnya dengan kata sandi.
Ada berbagai cara yang dapat digunakan untuk mengamankan folder di laptop yang menjalankan sistem operasi Windows.
1. Kunci Folder dengan File Batch
Bagi Anda yang ingin melindungi data berharga dalam folder tertentu tanpa harus repot menggunakan aplikasi dari pihak ketiga, penggunaan script batch merupakan pilihan yang elegan dan efisien. Script batch merupakan cara manual yang terbukti efektif untuk mengunci folder dengan kata sandi.
Cara mengunci folder di laptop dengan file batch :
- Buka folder yang ingin dikunci.
- Klik kanan di area kosong lalu pilih New » Text Document.
- Buka text document tersebut, lalu Copy dan Paste kode berikut ini :
@ECHO OFF
if EXIST "Control Panel.{21EC2020-3AEA-1069-A2DD-08002B30309D}" goto UNLOCK
if NOT EXIST Private goto MDPrivate
:CONFIRM
echo Are you sure to lock this folder? (Y/N)
set/p "cho=>"
if %cho%==Y goto LOCK
if %cho%==y goto LOCK
if %cho%==n goto END
if %cho%==N goto END
echo Invalid choice.
goto CONFIRM
:LOCK
ren Private "Control Panel.{21EC2020-3AEA-1069-A2DD-08002B30309D}"
attrib +h +s "Control Panel.{21EC2020-3AEA-1069-A2DD-08002B30309D}"
echo Folder locked
goto End
:UNLOCK
echo Enter password to Unlock Your Secure Folder
set/p "pass=>"
if NOT %pass%==TeknoAn goto FAIL
attrib -h -s "Control Panel.{21EC2020-3AEA-1069-A2DD-08002B30309D}"
ren "Control Panel.{21EC2020-3AEA-1069-A2DD-08002B30309D}" Private
echo Folder Unlocked successfully
goto End
:FAIL
echo Invalid password
goto end
:MDPrivate
md Private
echo Private created successfully
goto End
:End- Ganti TeknoAn dengan password yang kamu inginkan untuk proteksi folder.
- Kemudian klik File lalu pilih Save As.
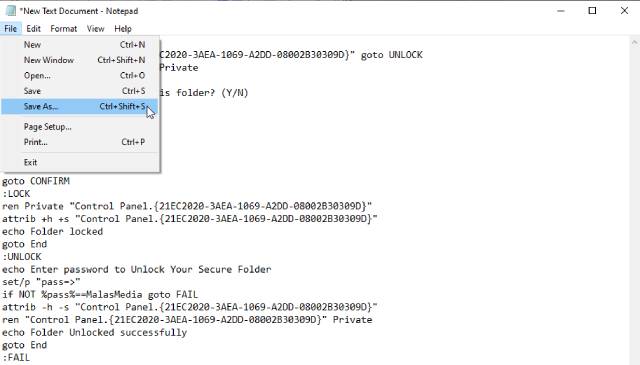
- Pada kolom File name isi dengan nama yang kalian mau dan tambahkan .bat di belakangnya, Misalnya: Rahasia.bat
- Pada Save as type pilih All Files lalu tekan tombol Save.
- Klik 2 kali file BAT tersebut untuk membukanya, file tersebut akan membuat folder baru bernama Private.
- Pindahkan semua file dan folder yang ingin dikunci ke dalam folder Private.
- Setelah semua file dan folder dipindahkan, double click lagi file .bat tersebut.
- Pada command prompt yang muncul, ketik Y lalu tekan Enter.
- Folder tersebut akan hilang, untuk mengakses folder tersebut cukup double click file .bat lalu masukkan Password yang sudah digunakan sebelumnya.
- Jika password yang dimasukkan benar, maka folder Private tersebut akan muncul.
- Selesai.
Baca Juga : Cara Memasang Live Wallpaper di Windows
2. Lock Folder dengan 7-Zip
Ada cara lain untuk melindungi folder dan file penting di laptop Windows, yaitu dengan memanfaatkan software serupa Winrar yang bernama 7-Zip. Software ini sangat berguna untuk mengompres dan mengekstrak folder, sekaligus memberikan perlindungan dengan kata sandi.
Cara lock folder di komputer menggunakan aplikasi 7-Zip:
- Download dan install aplikasi 7-Zip di laptop.
- Klik kanan folder yang ingin dikunci, pilih 7-Zip » Add to archive.
- Pada Archive format pilih Zip, lalu centang Delete file after compression.
- Masukkan Password di bagian Encryption lalu klik tombol OK.
- Tunggu proses kompres selesai, setelah itu folder tersebut berubah menjadi file Zip.
- Untuk mengakses folder tersebut, cukup klik kanan pilih 7-Zip » Extract Here lalu masukkan Passwordnya.
- Selesai.
Baca Juga : Cara Memunculkan Keyboard di Layar Laptop
Terdapat berbagai metode yang sangat efektif untuk menjaga keamanan data sensitif dalam folder dengan menggunakan kata sandi, baik melalui skrip batch maupun aplikasi pihak ketiga seperti 7-Zip.
Di samping itu, terdapat perangkat lunak yang menawarkan fitur lebih komprehensif untuk mengamankan folder di laptop, seperti Folder Lock. Aplikasi ini dirancang untuk melindungi file dan folder, baik yang tersimpan di USB, penyimpanan eksternal, maupun penyimpanan internal.