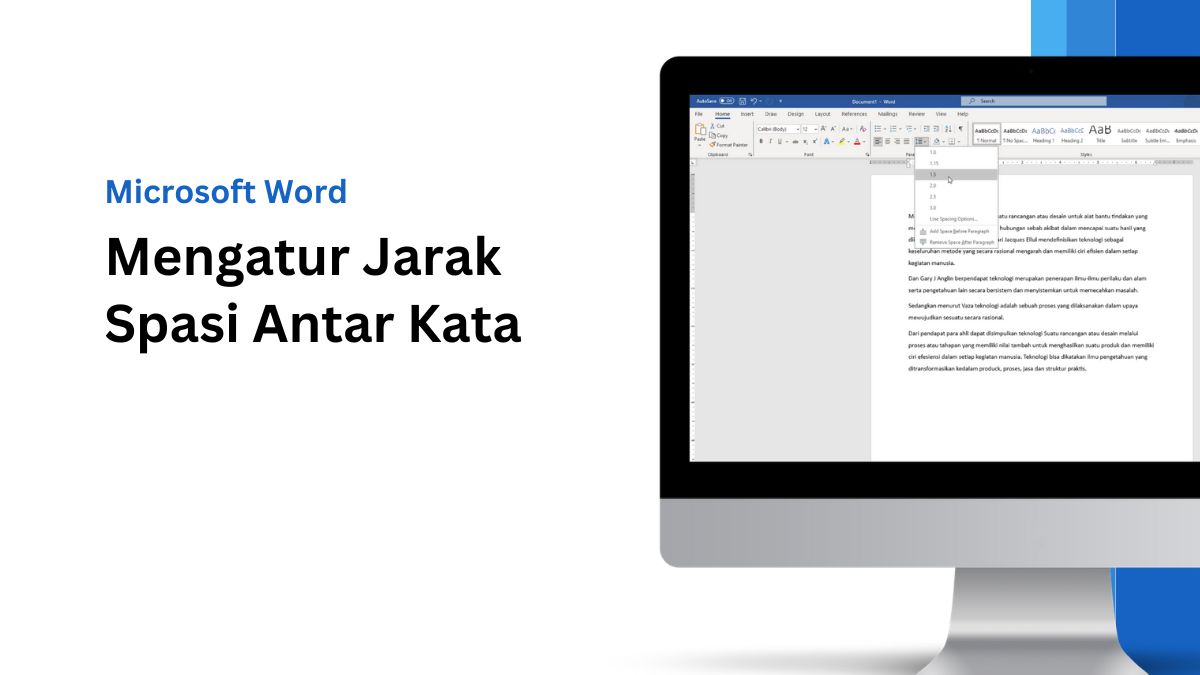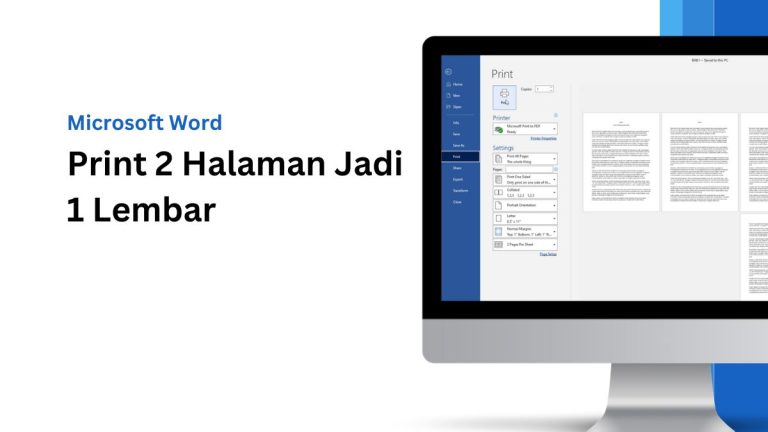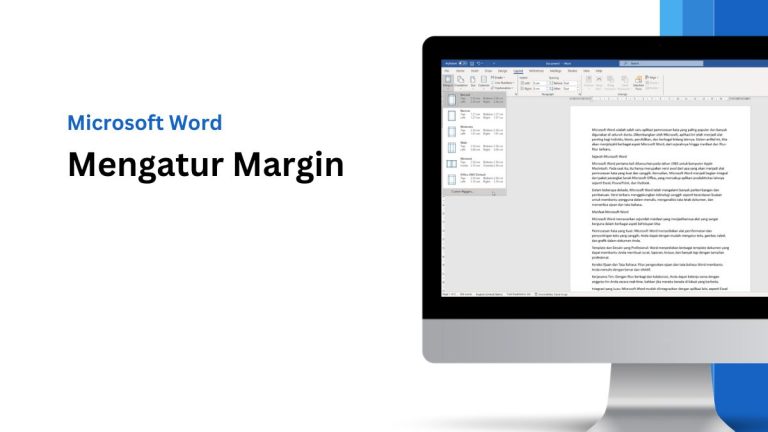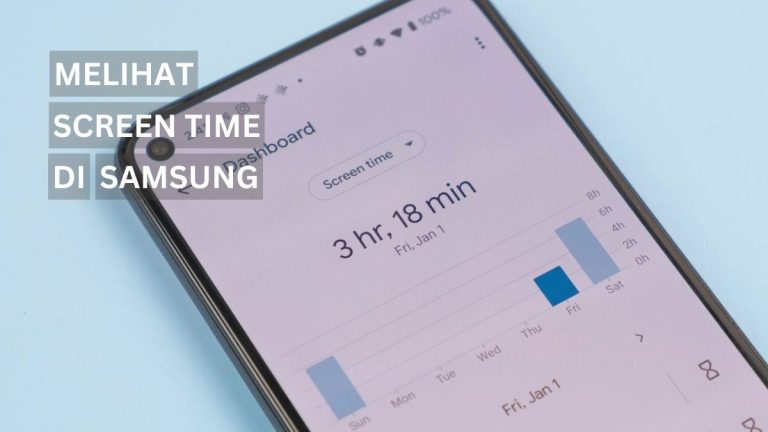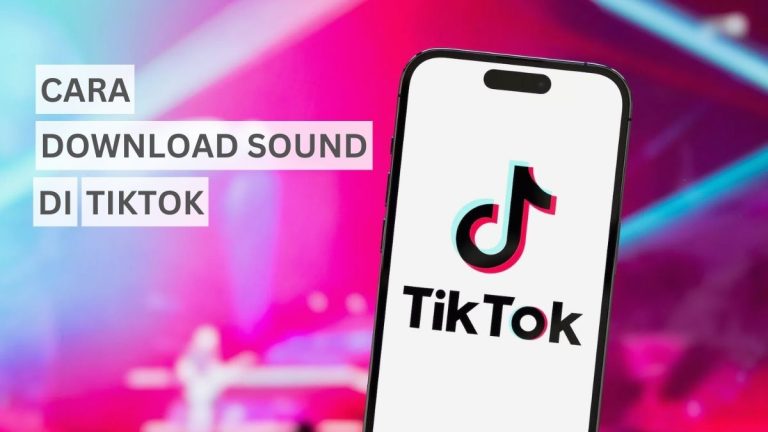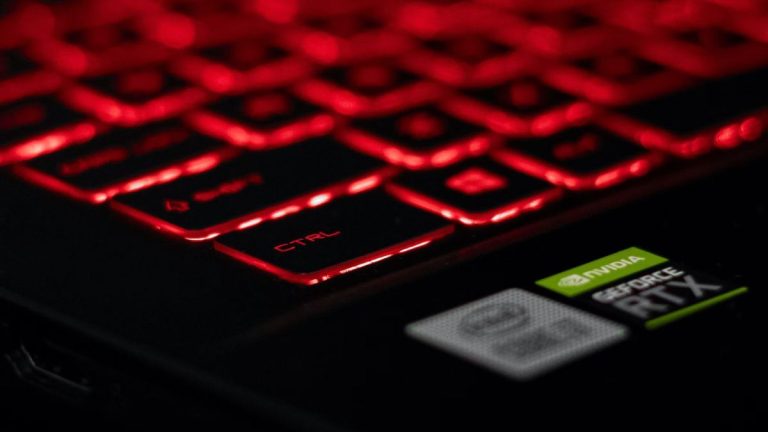Mengatur jarak spasi pada aplikasi Microsoft Word berguna untuk membuat tampilan tulisan ataupun paragraf yang kalian buat menjadi rapi dan enak dibaca. Bukan hanya paragraf, namun juga mengatur spasi antar huruf atau karakter.
Biasanya, pengaturan default jarak spasi pada MS Word adalah 1.0, namun di Indonesia, dokumen umumnya menggunakan jarak spasi 1.5. Setiap pembuatan dokumen biasanya memiliki aturan tertentu mengenai penggunaan spasi yang harus diikuti.
Selain itu, beberapa orang mengalami masalah dengan spasi antar kata yang terlalu jauh saat mereka mengunduh dokumen Word dari internet. Hal ini dapat membuat dokumen menjadi berantakan dan tidak terstruktur dengan baik.
Untuk mengatasi masalah ini, TeknoAn.com telah mengumpulkan informasi tentang cara mudah mengatur spasi pada dokumen Word yang berantakan.
Cara Mengatur Spasi di MS Word
Cara atur spasi di aplikasi Word sangatlah mudah, kalian bisa menggunakan fitur Line and Paragraph Spacing agar kata dan paragraf yang sudah dibuat menjadi rapi, tidak berantakan, dan mudah dibaca.
Ada beberapa cara yang bisa dipakai, mulai dari merapikan spasi antar paragraf hingga jarak antar huruf. Ok, langsung saja simak berikut ini :
1. Cara Mengatasi Spasi yang Terlalu Jauh di Word
Jarak spasi di Word yang berantakan biasanya disebabkan oleh perbedaan format dokumen yang didapat dari internet atau sumber lainnya yang memiliki pengaturan spasi yang berbeda. Selain itu, bisa juga karena mengcopy tulisan dari file PDF secara langsung ke Word.
Berikut ini cara agar spasi tidak jauh dan berantakan di Word :
- Buka dokumen yang ingin diperbaiki jarak spasinya.
- Blok tulisan yang jarak spasinya berantakan dan terlalu jauh.
- Kemudian buka menu Find and Replace dengan tekan tombol CTRL + H.
- Pada kolom Find what masukkan : ( ){2,}
- Pada kolom Replace with masukkan : \1
- Lalu klik tombol More > > dan centang Use wildcards dan klik Replace All.
- Selesai.
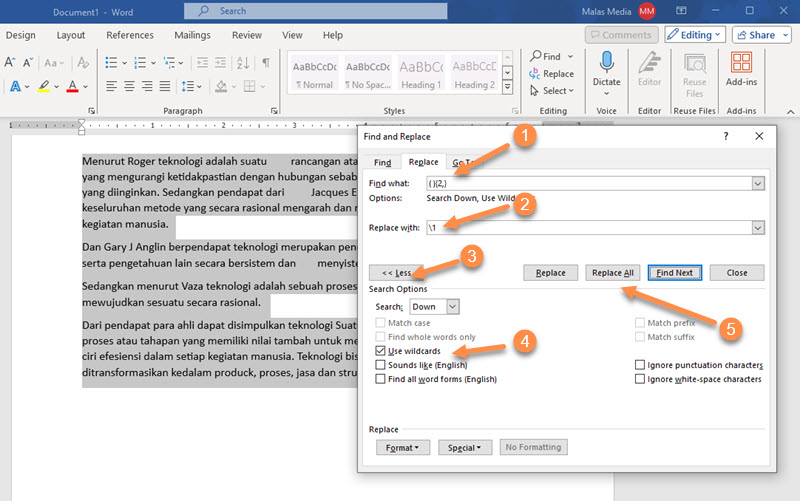
Jika cara diatas tidak berhasil, kalian juga bisa mencoba cara berikut ini untuk merapikan jarak spasi yang terlalu jauh antar kata di Word.
- Block paragraf yang berantakan.
- Tekan tombol CTRL + Spasi untuk menghapus format teks.
- Lalu tekan tombol CTRL + J untuk mengubah paragraf jadi rata kanan kiri.
- Selesai.
2. Cara Mengatur Spasi Antar Baris di Word
Mengatur jarak spasi antar baris di dalam sebuah paragraf bisa menggunakan fitur Line spacing atau spasi baris di Word. Fitur ini membuat jarak antara baris menjadi lebih rapi dan terlihat profesional.
- Pertama, blok teks yang ingin diatur jarak spasinya.
- Masuk ke menu Home.
- Pada bagian Paragraph pilih Line and Paragraph Spacing.
- Kemudian pilih jarak spasi sesuai kebutuhan misalnya 1.5
- Jarak spasi akan berubah secara otomatis sesuai pilihan.
- Selesai.
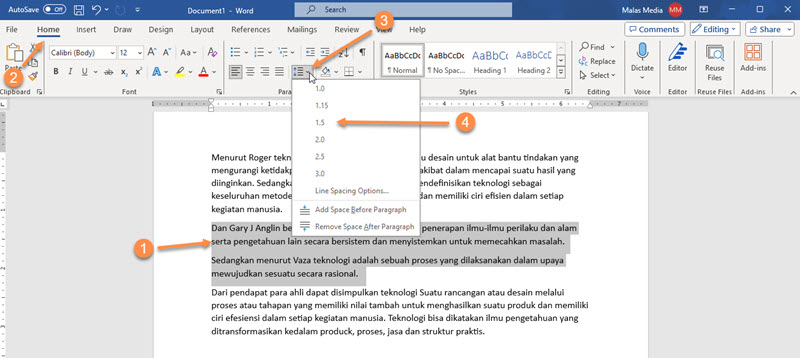
Selain menggunakan menu tersebut, kalian juga bisa menggunakan shortcut untuk mempermudah.
- Caranya blok teks, lalu tekan tombol CTRL + 2 untuk spasi ganda, CTRL + 5 untuk spasi 1.5, dan CTRL + 1 untuk spasi tunggual.
3. Cara Mengatur Spasi Antar Paragraf di Word
Mengatur jarak spasi antar paragraf berguna untuk memisahkan atau memberi jarak antara paragraf, judul maupun subheading pada sebuah dokumen di aplikasi MS Word.
Berikut ini cara atur spasi antar paragraf di MS Word dengan mudah :
- Blok semua paragraf yang ingin diatur jarak spasinya.
- Masuk ke tab Home, klik Line and Paragraph Spacing.
- Pada menu drop down, pilih Add Space Before Paragraph untuk menambahkan spasi.
- Atau bisa pilih Remove Space After Paragraph untuk menghapus jarak spasi antar paragraf.
- Selesai.
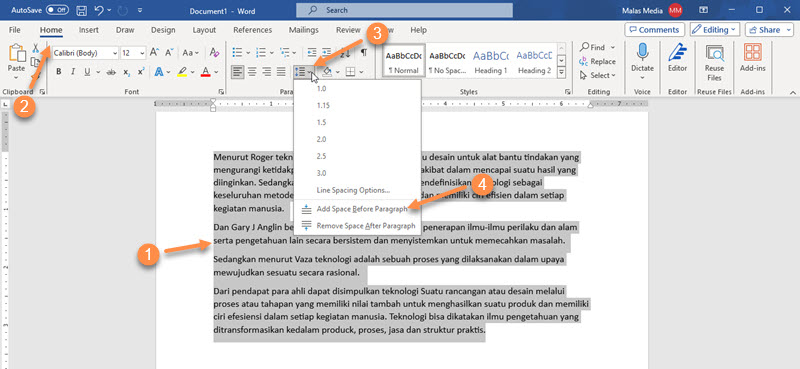
4. Cara Mengatur Spasi Antar Huruf di Word
Selain jarak antar paragraf dan kata, ternyata kita juga bisa mengatur jarak antar huruf pada aplikasi Microsoft Word dengan mudah menggunakan fitur Character Spacing.
Cara mudah mengatur jarak antar huruf di Word :
- Blok tulisan yang ingin diatur jarak spasi hurufnya.
- Masuk ke menu Home, klik tanda panah kecil di bagian Font.
- Lalu klik Advanced.
- Pada Character Spacing, atur Spacing yang diinginkan, yakni Normal, Expanded (renggang), Condensed (rapat).
- Jika sudah sesuai klik OK.
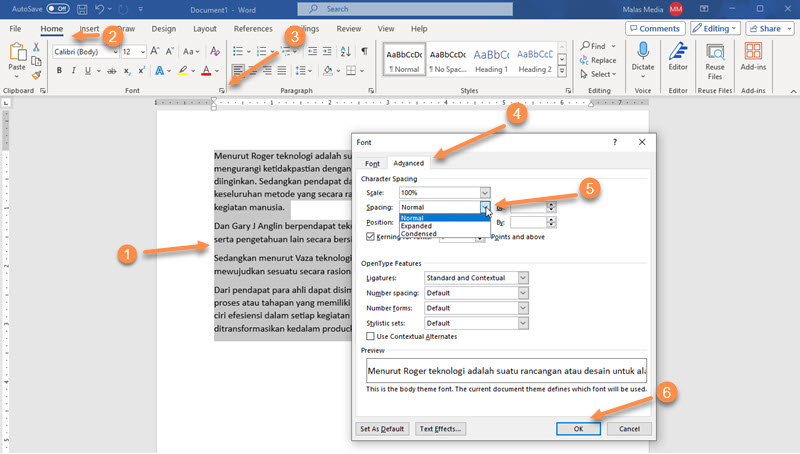
- Cara Print 2 Halaman Menjadi 1 Lembar di MS Word
- Cara Meluruskan Titik Dua di Word
- Cara Menghilangkan Garis Merah di Word
Mengatur spasi 1 5 antar kata maupun paragraph di Ms Word sangatlah mudah dengan menggunakan semua cara diatas, semoga membantu anda yang membutuhkannya.
Tutorial diatas menggunakan Microsoft Word versi 365, bagi yang memakai versi 2010 keatas Word 2013, Word 2016, Word 2019, Word 2021 menunya hampir sama.