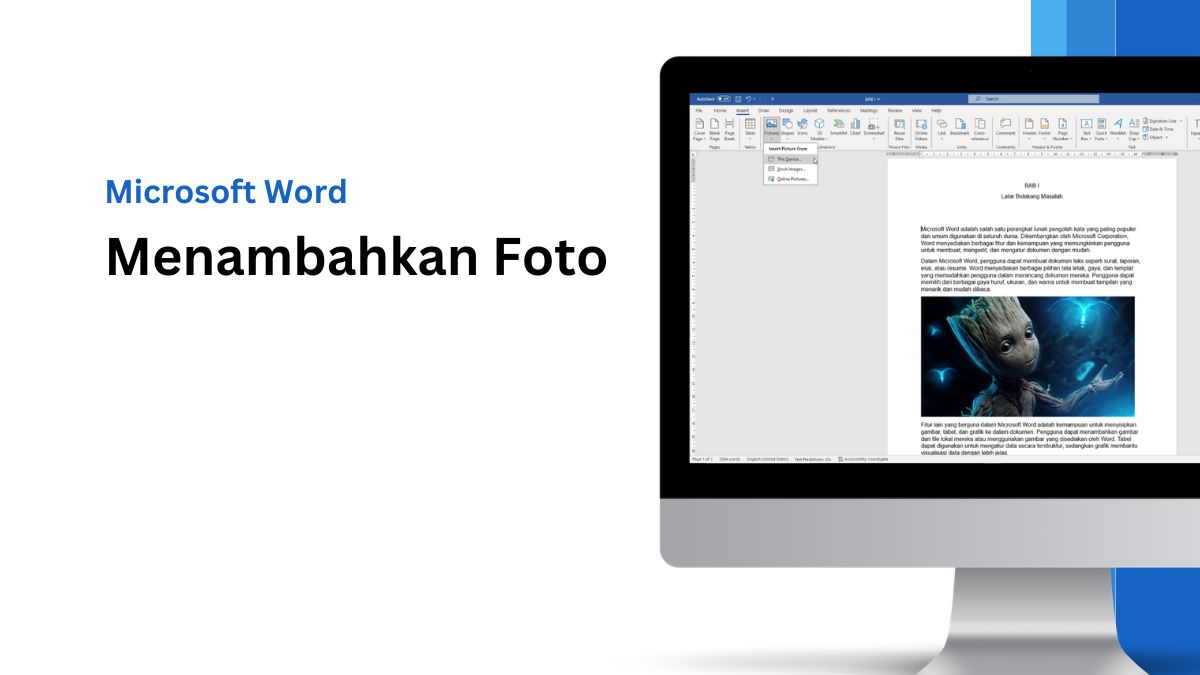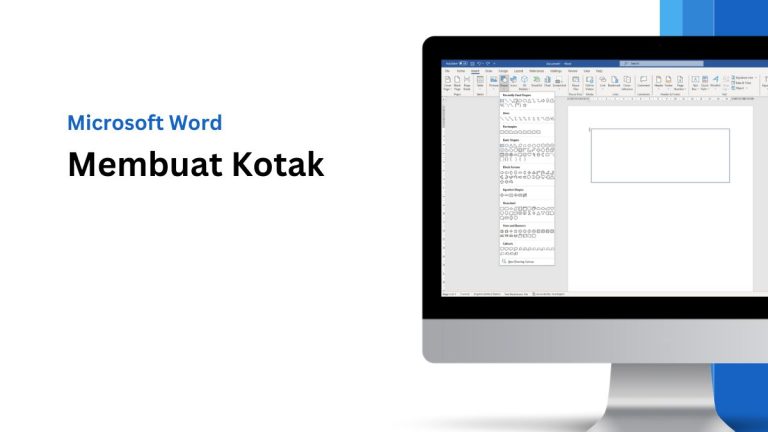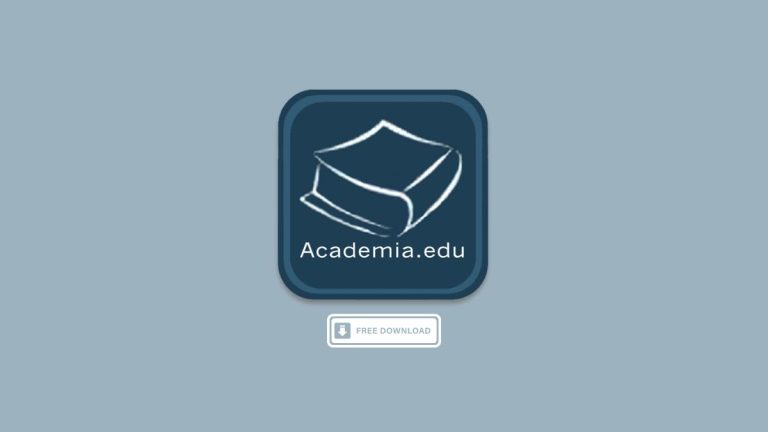Microsoft Word merupakan aplikasi pengolah kata yang bukan hanya untuk mengetik dan memasukkan teks ke dalam dokumen, namun bisa juga menyisipkan komponen lain seperti foto/gambar, video, grafik, dan lainnya.
Menyisipkan gambar atau foto ke dokumen memiliki fungsi penting yang dapat meningkatkan kualitas dan pemahaman dokumen seperti menjelaskan informasi yang sulit dimengerti dengan teks, dokumen lebih menarik secara visual, promosi, pendukung teks, ilustrasi dan lainnya.
Memasukan gambar ke Word bukanlah hal yang sulit, namun bagi sebagian orang yang belum terbiasa dan masih awam dengan Microsoft Word pastinya sedikit kesusahan. Untuk itu, TeknoAn.com akan memberikan tutorial yang mudah dipahami.
Cara Memasukan Gambar ke Word
Untuk menyisipkan gambar di Word, kalian bisa langsung melakukan perintah dari menu Insert lalu pilih Pictures dan pilih sumber foto bisa dari komputer/laptop, stock images, dan juga online pictures.
Agar lebih mudah dipahami, kami akan jelaskan lagi cara masukan gambar ke Word yang dilengkapi dengan instruksi bergambar :
Cara Menambahkan Foto di Aplikasi Microsoft Word
- Pertama, buka dokumen di Microsoft Word.
- Letakkan kursor pada bagian dokumen yang ingin ditambahkan gambar.
- Pergi ke tab Insert, lalu klik Pictures kemudian pilih This Device.
Selain di komputer, sumber foto bisa dari stock images atau online pictures. Perhatikan gambar berikut ini :
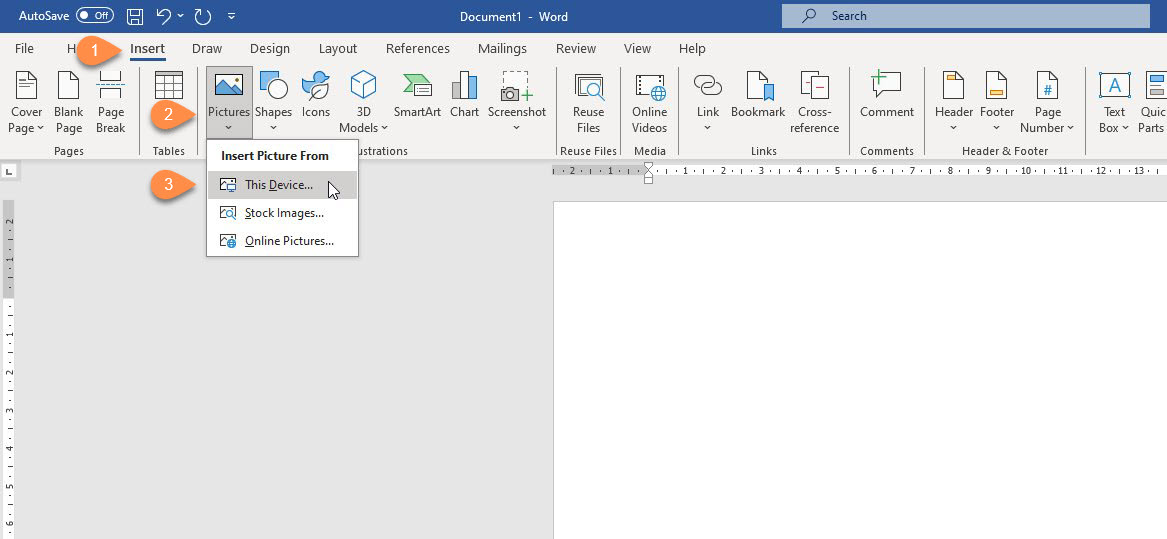
- Cari tempat dimana kalian menyimpan gambarnya, pilih lalu klik Insert.
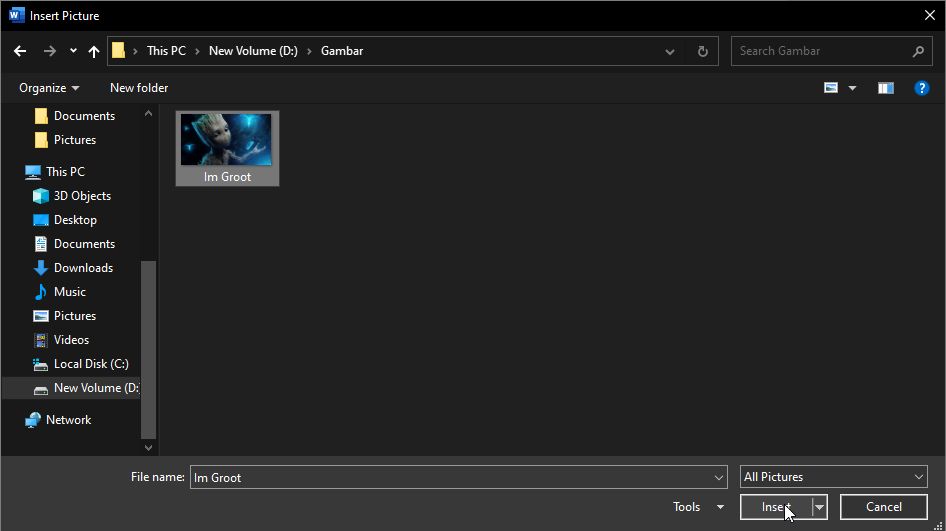
- Kemudian atur ukuran, posisi, dan gaya gambar sesuai kebutuhan.
Klik Gambar, masuk ke menu Pictures Format lalu kalian bisa menambahkan efek, mengganti posisi, border dan lainnya.
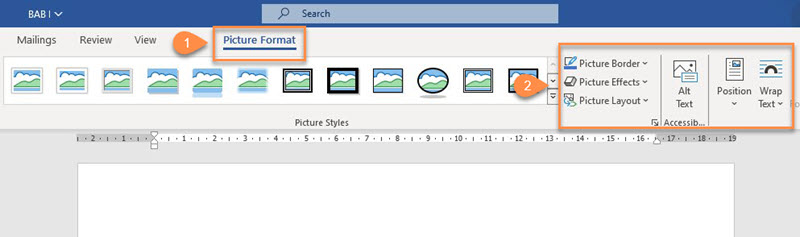
- Lalu Save dokumen dengan tekan tombol CTRL + S.
- Selesai.
Cara Menggeser Gambar di Word
Setelah mengetahui bagaimana cara menyisipkan foto di Word, saatnya kalian tau cara menggeser gambar tersebut agar posisinya lebih rapi dan dokumen terlihat profesional.
- Caranya adalah, klik kiri pada gambar lalu tahan dan geser ke posisi yang kamu inginkan.
- Cara Bikin Kop Surat yang Benar di Word
- Cara Membuat Daftar Pustaka Otomatis di Word
- Cara Membuat Frame di Ms Word
Selain dari gambar yang tersimpan di laptop, kalian juga bisa langsung Copy gambar dari Google kemudian Paste langsung ke dokumen di Microsoft Word dengan mudah.
Semoga tutorial cara menambahkan foto pada Microsoft Word bermanfaat buat yang membutuhkannya, Terimakasih.