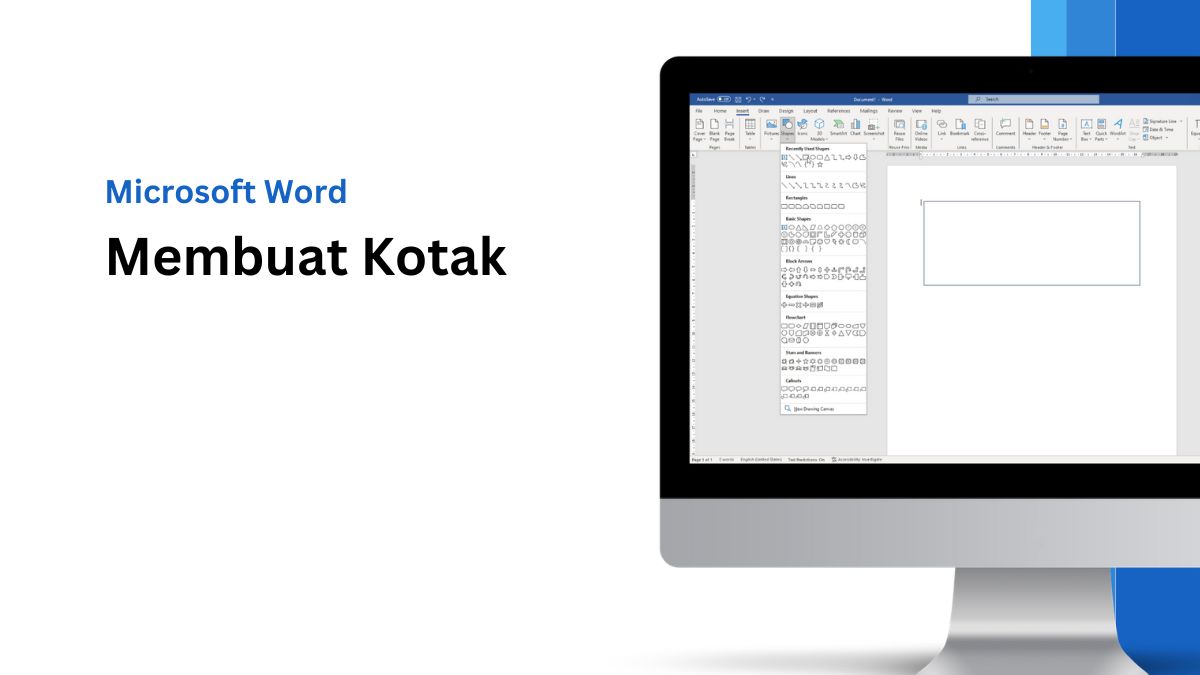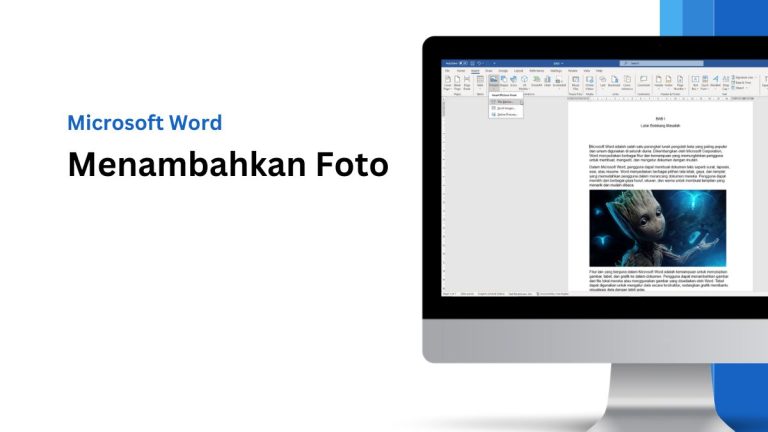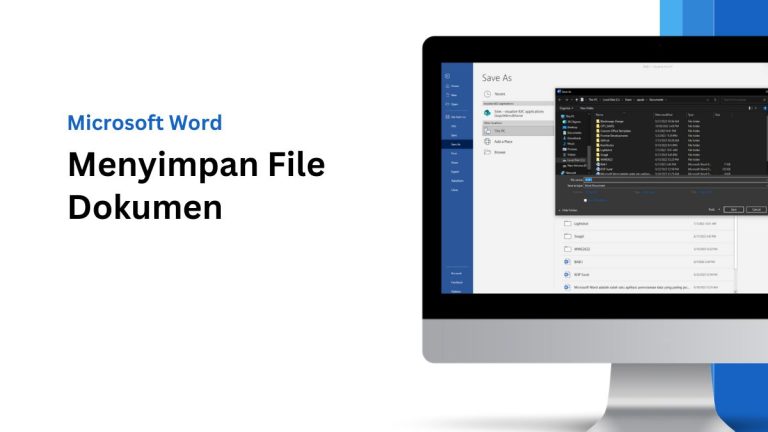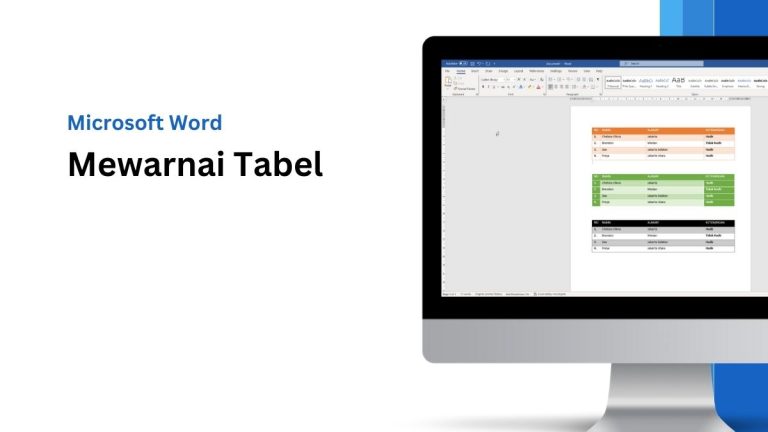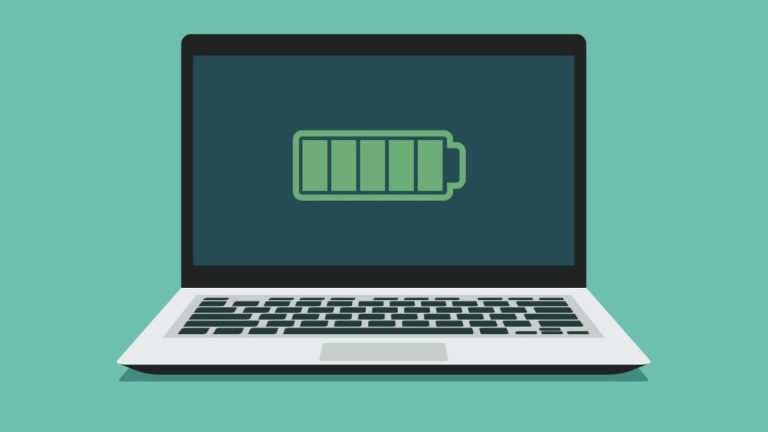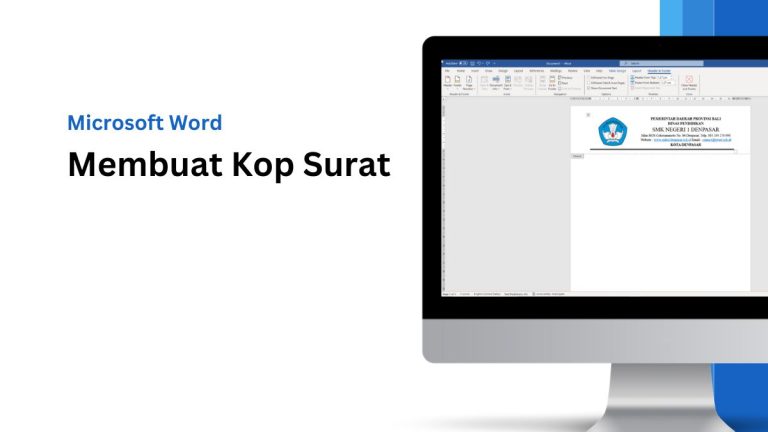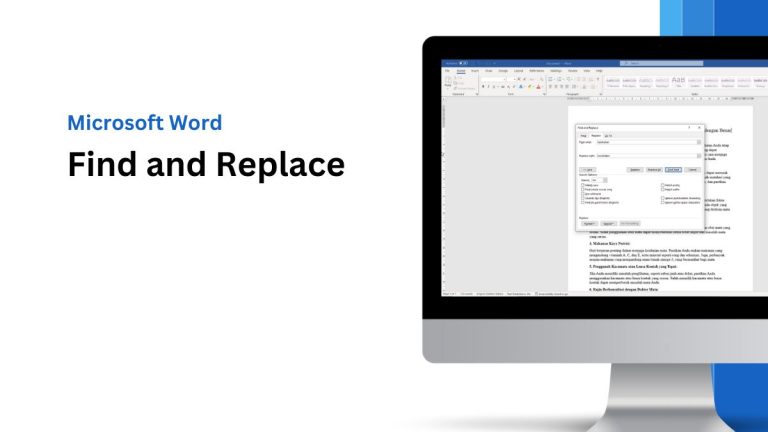Membuat kotak-kotak di aplikasi Microsoft Word dapat dilakukan dengan menggunakan menu Shapes yang terletak pada tab Insert. Kalian tidak hanya dapat membuat gambar kotak, tetapi juga berbagai bentuk lainnya seperti kotak teks, oval, segitiga, tanda panah, dan lain sebagainya.
Gambar atau bentuk kotak umumnya digunakan untuk berbagai keperluan dalam dokumen, seperti untuk menyoroti informasi penting, sebagai tambahan dekoratif, atau untuk mengatur tata letak dalam desain pamflet, kartu nama, undangan pernikahan, brosur, dan sebagainya.
Selain itu, menyisipkan kotak dalam dokumen Microsoft Word juga memiliki peran penting dalam menyajikan informasi tambahan, seperti kutipan, catatan kecil, keterangan khusus, dan masih banyak lagi.
Karena banyak yang belum paham, maka daripada itu TeknoAn.com akan memberikan tutorial cara bikin kotak di Word dengan mudah.
Cara Membuat Gambar Kotak di MS Word
Membuat gambar kotak di Word sangat mudah. Cukup pergi ke menu Insert, lalu klik Shapes dan pilih Rectangle. Di sana,kamu akan menemukan berbagai pilihan bentuk yang dapat digunakan untuk dekorasi dan mempercantik tampilan dokumen.
Berikut ini penjelasan lebih detail tentang cara membuat kotak kecil di Word dengan keterangan gambar.
- Pertama, buka dokumen yang sudah ada atau buat dokumen baru dengan Blank Document.
- Untuk membuat kotak, masuk ke tab Insert lalu pilih Shapes.
- Di dalam menu Shapes, pilih Rectangle.
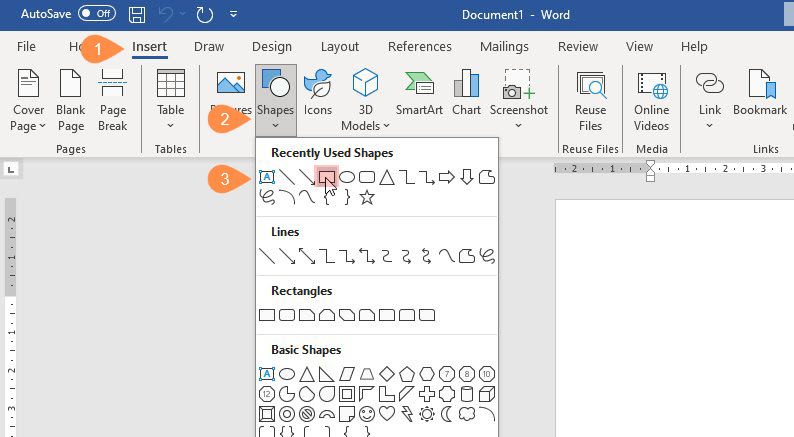
- Klik tahan lalu geser untuk membuat bentuk kotak di area dokumen yang diinginkan.
- Untuk menghilangkan warna di dalam kotak, klik Kotak lalu Shape Format → Shape Fill → No Fill.
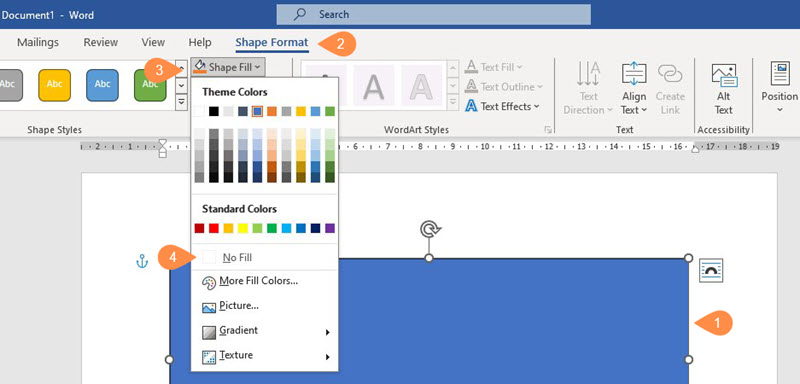
- Setelah itu akan tersisa garis tepi (outline).
- Ganti ukuran kotak ke cm, klik kotak lalu Shape Format → kemudian atur Height (Tinggi) dan Width (Lebar) sesuai keinginan.
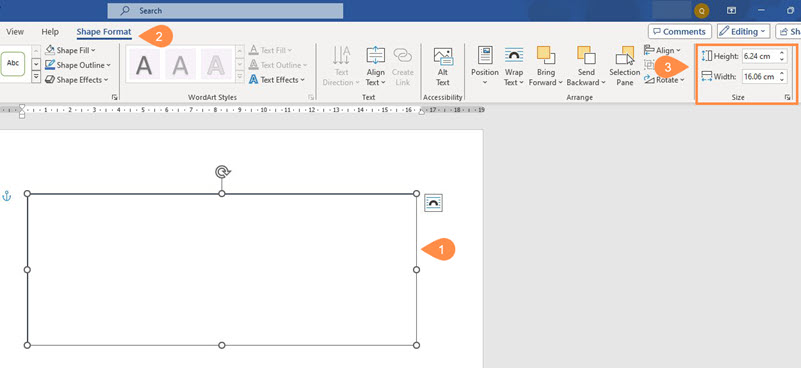
- Selesai.
Selain menggunakan menu Shapes, kalian juga bisa membuat kotak kotak dengan menggunakan Tabel seperti pada tutorial cara memasukkan tanda tangan di word.
- Cara Masukan Gambar ke Dokumen Word
- Cara Membuat Kop Surat dengan Logo di Word
- Cara Membuat Daftar Pustaka yang Benar
Semoga dengan tutorial diatas bisa membuat gambar kotak di Word dengan mudah untuk pemula yang baru belajar, terimakasih.