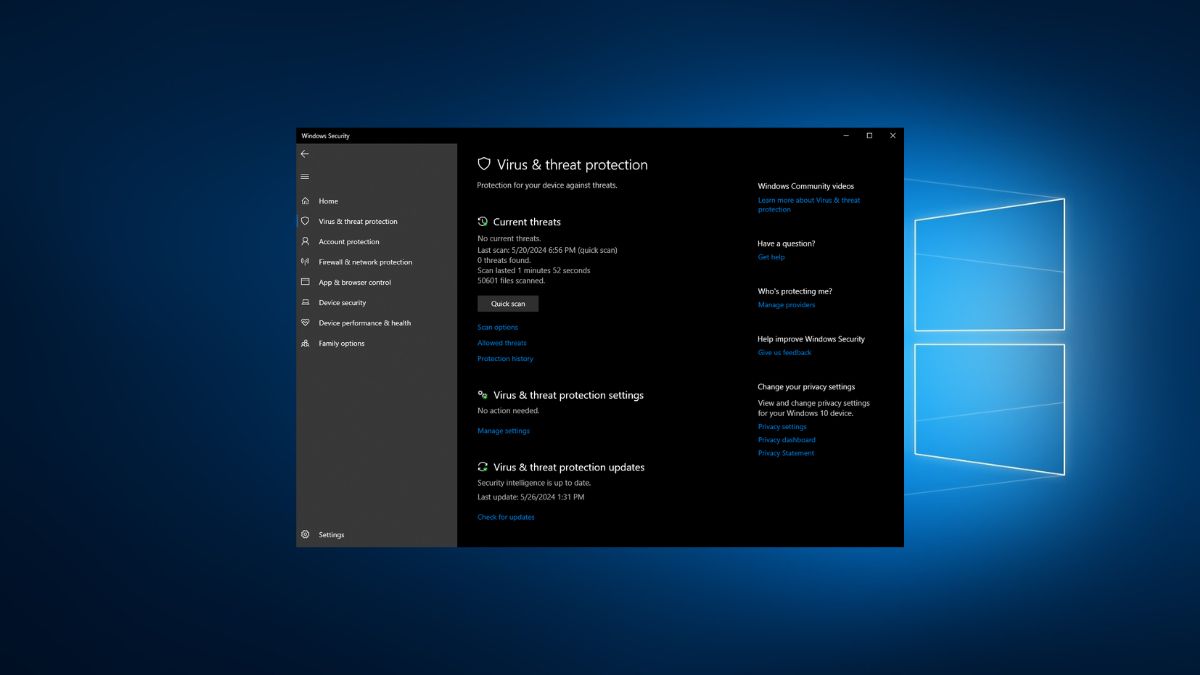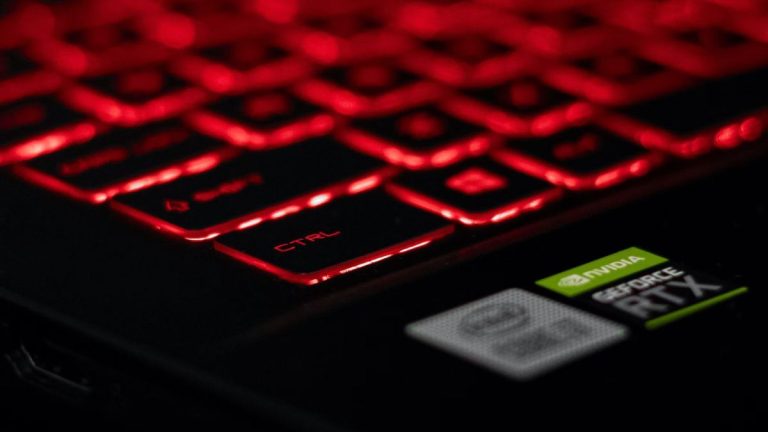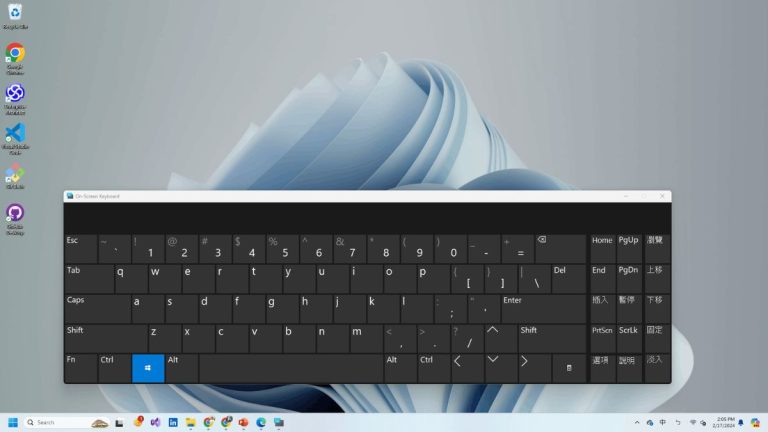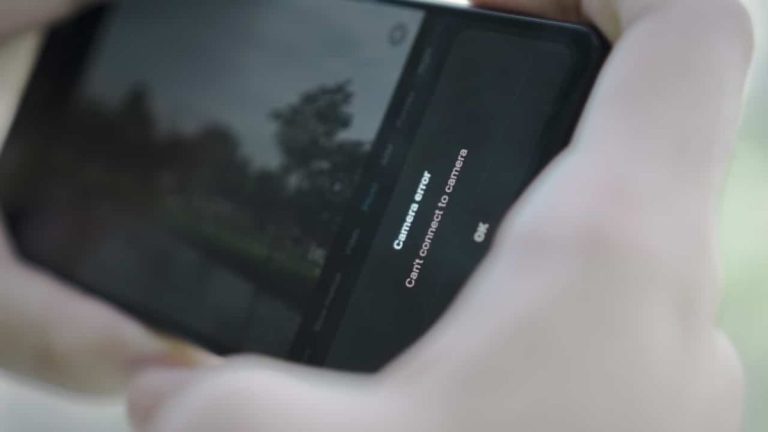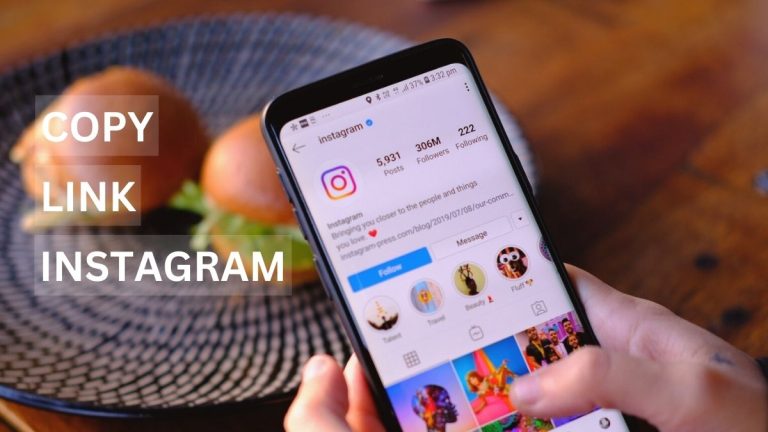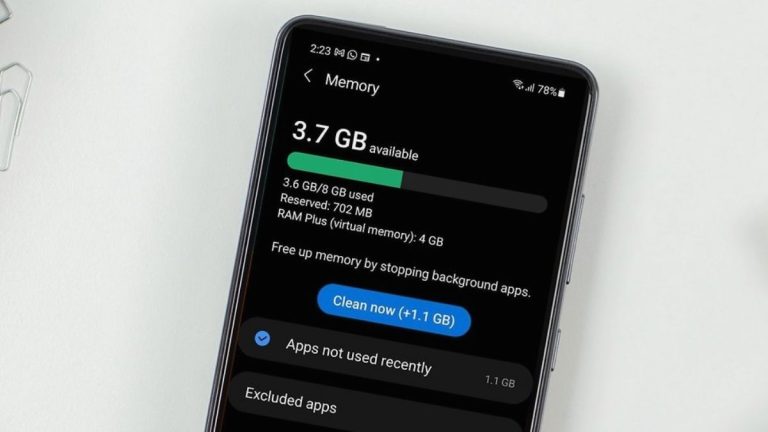Windows Defender adalah solusi antivirus yang telah terintegrasi secara default dalam setiap perangkat Windows, mulai dari versi 7, 8, hingga 10 dan 11. Dengan kehadirannya yang sudah siap sedia, pengguna tidak perlu repot-repot mencari atau menginstal perangkat lunak antivirus tambahan, karena Windows Defender telah dirancang untuk memberikan perlindungan optimal bagi perangkat Anda.
Sebagai perangkat lunak antivirus yang handal, Windows Defender berfungsi untuk menjaga keamanan sistem laptop atau komputer berbasis Windows. Tugas utamanya mencakup pemeriksaan menyeluruh, deteksi, serta penghapusan berbagai ancaman seperti malware, spyware, dan virus yang dapat membahayakan integritas komputer Anda.
Meskipun Windows Defender memberikan tingkat perlindungan yang sangat baik, terdapat sejumlah pengguna yang memilih untuk menonaktifkannya untuk sementara waktu. Keputusan ini biasanya diambil ketika mereka ingin menginstal perangkat lunak atau permainan dari pengembang yang kurang dikenal. Hal ini disebabkan oleh fakta bahwa perangkat lunak tersebut sering kali dianggap berisiko oleh Windows Defender, meskipun pada kenyataannya, tidak ada bahaya yang terkandung di dalamnya.
Menonaktifkan Windows Defender dapat menimbulkan risiko keamanan, karena perangkat Anda menjadi rentan terhadap serangan malware, virus, dan berbagai ancaman lainnya. Oleh karena itu, penting untuk mempertimbangkan dengan cermat sebelum menonaktifkan antivirus ini.
Cara Mematikan Antivirus Windows 10/11 di Laptop
Windows Defender diakui sebagai salah satu solusi antivirus gratis yang paling unggul dalam menjaga keamanan sistem operasi Windows. Meskipun demikian, ada kalanya pengguna merasa perlu untuk menonaktifkan antivirus ini, baik untuk jangka waktu tertentu maupun secara permanen.
Sebelum kalian mematikan Windows Security, pastikan bahwa software yang akan diinstal aman agar file-file penting di laptop terlindungi dari serangan virus, spyware, ransomware, dan beberapa jenis malware yang dapat menyebabkan komputer diretas.
Cara Mematikan Windows Defender Sementara
Terkadang, Windows Defender dapat berhadapan dengan aplikasi atau instalasi lain yang dapat menimbulkan gangguan. Namun, hal ini tidak berarti Anda harus segera menonaktifkan antivirus ini secara permanen.
Cara mematikan sementara real-time protection antivirus di Windows 10:
- Buka menu Start.
- Cari dan buka Windows Security.
- Klik menu Virus & threat protection.
- Klik Manage settings di bagian bawah Virus & threat protection settings.
- Nonaktifkan Real-time protection.
- Selesai.
Setelah langkah tersebut dilaksanakan, antivirus Windows akan menghentikan perlindungannya untuk sementara, memberikan kesempatan bagi Anda untuk menginstal aplikasi atau melakukan modifikasi tanpa adanya gangguan.
Begitu komputer atau laptop dihidupkan kembali, Windows Security akan secara otomatis diaktifkan kembali oleh sistem.
Baca Juga : Cara Mengecek Versi Windows di Laptop
Cara Mematikan Windows Defender Secara Permanen
Untuk menonaktifkan antivirus Windows 10 atau 11 secara permanen, Anda dapat menggunakan Group Policy Editor. Pastikan untuk menonaktifkan fitur Tamper Protection terlebih dahulu agar Windows Defender dapat dimatikan secara permanen.
Tamper Protection adalah sebuah fitur yang sangat krusial dalam Windows Security, dirancang untuk melindungi pengaturan keamanan Anda dari modifikasi yang tidak diinginkan oleh aplikasi lain. Fitur ini berfungsi untuk mencegah perubahan yang dilakukan melalui Local Group Policy Editor, yang sering digunakan untuk mengubah pengaturan keamanan dari luar aplikasi. Tanpa perlindungan ini, antivirus dapat mengembalikan pengaturan tersebut ke kondisi semula setiap kali perangkat di-restart, sehingga mengancam integritas sistem keamanan Anda.
Cara Menonaktifkan Tamper Protection :
- Buka menu Start.
- Lalu cari dan buka Windows Security.
- Klik menu Virus & threat protection.
- Di bawah menu Virus & threat protection settings, klik Manage settings.
- Nonaktifkan Tamper Protection, toggle menjadi Off.
- Selesai.
Setelah menyelesaikan semua langkah-langkah diatas, selanjutnya ikuti panduan di bawah ini untuk menonaktifkan antivirus Windows 10 menggunakan Group Policy.
Cara Mematikan Antivirus Windows 10 & 11 Permanen
- Buka men Start.
- Cari dan buka gpedit.msc di pencarian untuk membuka Local Group Policy.
- Ikuti folder Computer Configuration » Administrative Templates » Windows Components » Microsoft Defender Antivirus.
- Klik 2x Turn off Microsoft Defender Antivirus.
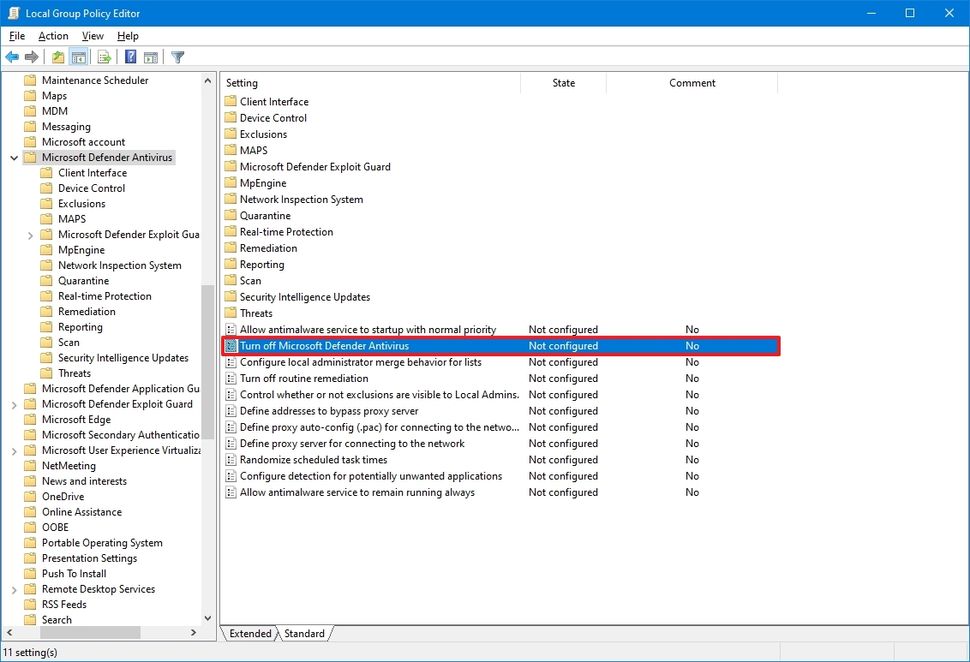
- Centang Enabled untuk mematikan Antivirus Windows Defender secara permanen.
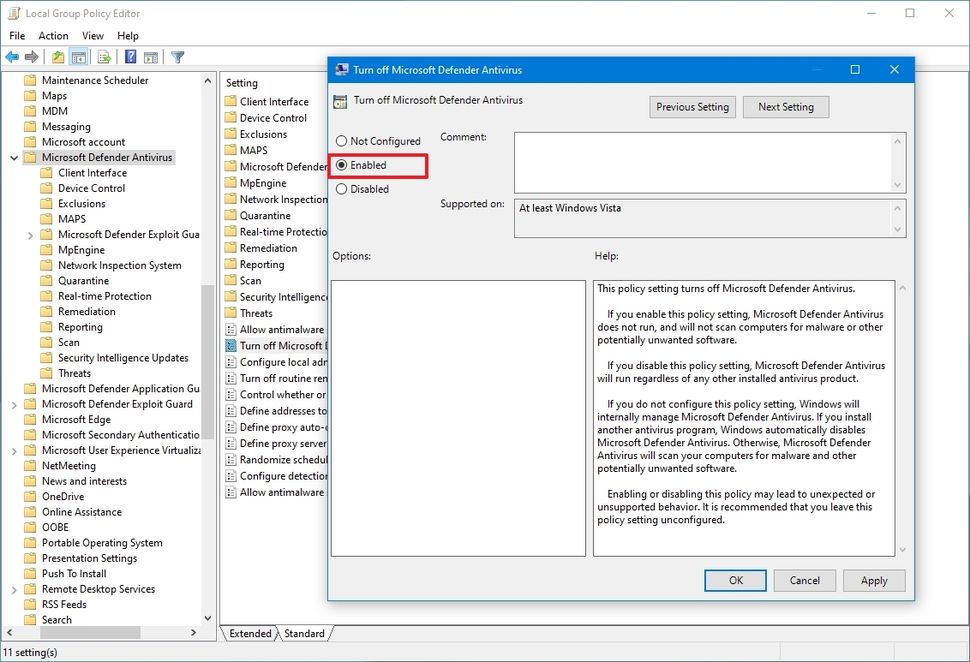
- Lalu klik tombol Apply.
- Lalu OK.
- Setelah itu restart komputer atau laptop.
Baca Juga : Cara Menyalakan Lampu Keyboard Laptop
Setelah menyelesaikan prosedur tersebut, antivirus Windows akan dinonaktifkan secara permanen. Meskipun demikian, ikon perisai yang terletak di taskbar akan tetap terlihat, karena merupakan elemen dari aplikasi Windows Security, bukan antivirus itu sendiri.
Apabila Anda berkeinginan untuk mengaktifkan kembali antivirus bawaan Windows 10 atau 11, disarankan untuk menghidupkan kembali fitur Tamper Protection dengan mengikuti langkah-langkah yang telah dijelaskan sebelumnya.