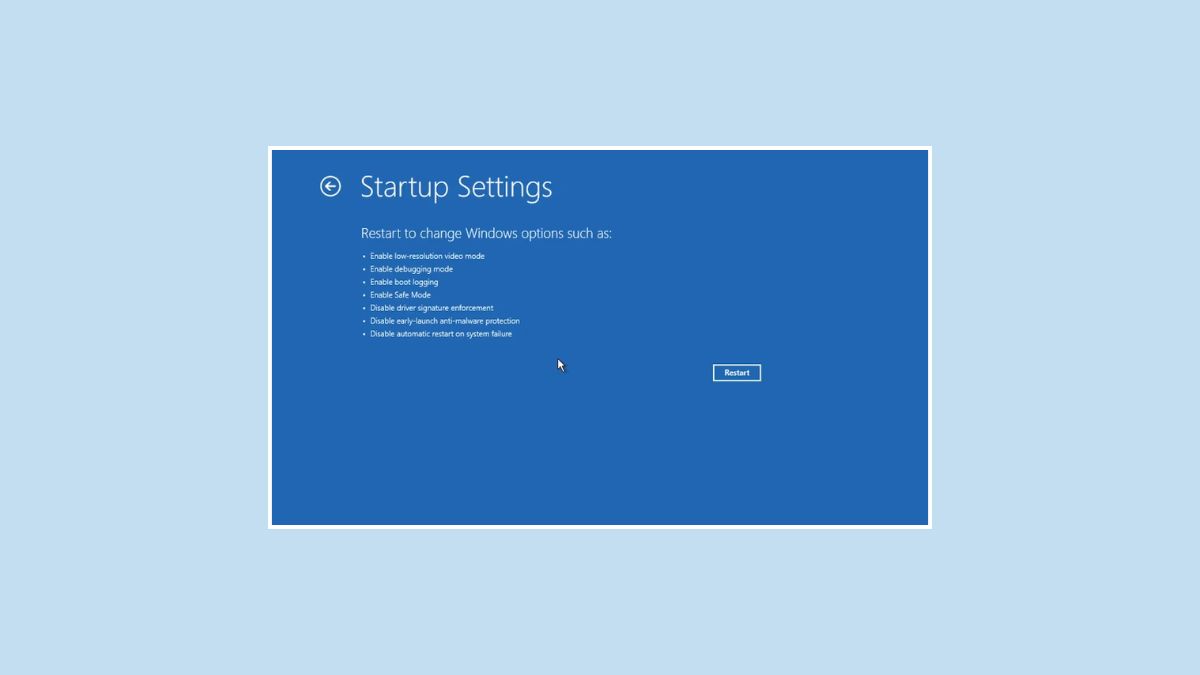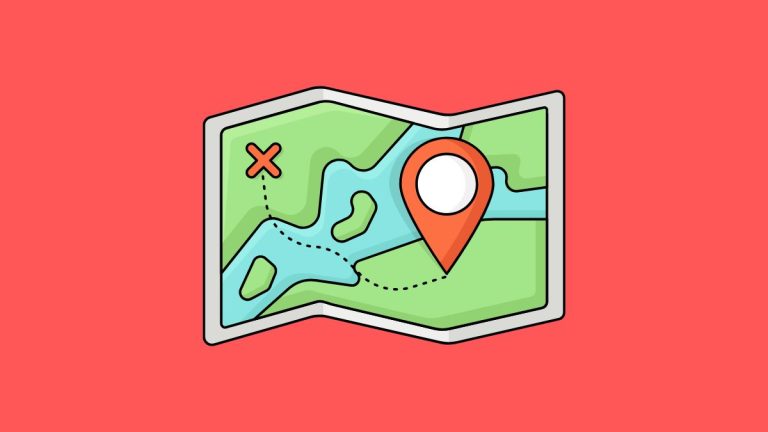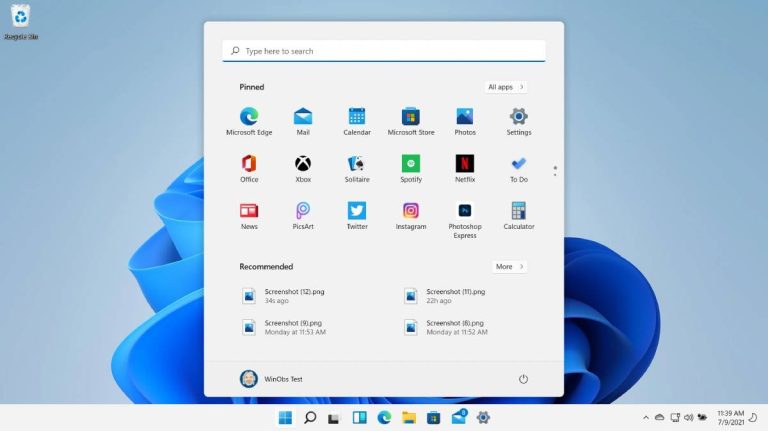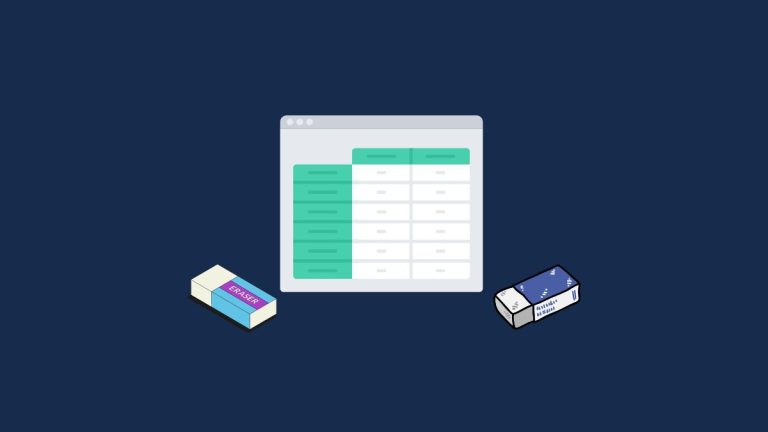Dalam keadaan di mana PC atau laptop yang menjalankan Windows 11 menghadapi masalah, Safe Mode menjadi pilihan yang sangat efektif untuk mengidentifikasi dan menyelesaikan isu tersebut. Safe Mode adalah versi minimalis dari Windows yang hanya memuat elemen-elemen esensial, termasuk fitur, driver, dan file yang diperlukan untuk menjalankan sistem operasi dengan baik.
Safe Mode adalah suatu metode alternatif untuk menghidupkan komputer atau laptop Anda. Dalam kondisi safe mode, perangkat Anda tidak akan memuat berbagai driver yang biasanya aktif. Dengan demikian, safe mode hanya akan mengoperasikan sejumlah driver atau perangkat lunak yang dianggap esensial untuk fungsi dasar sistem.
Dengan memanfaatkan Safe Mode, pengguna dapat melakukan diagnosis mendalam terhadap sumber masalah yang menyebabkan kesalahan pada perangkat mereka.
Meskipun prosesnya berbeda dari restart biasa, akses ke Safe Mode pada Windows 11 dapat dilakukan dengan mengikuti langkah-langkah yang sesuai dengan kondisi spesifik perangkat yang dimiliki.
Berbagai versi Safe Mode
Sebelum membahas cara memasuki Safe Mode pada Windows 11, penting untuk memahami terlebih dahulu bahwa terdapat tiga versi Safe Mode yang berbeda, masing-masing dengan fungsi dan tujuan diagnostik yang spesifik.
1. Safe Mode
Mode ini adalah yang paling fundamental dan banyak dipilih oleh pengguna. Dalam mode ini, semua program dan fitur tambahan pada Windows 11 dinonaktifkan. Pengguna hanya diperkenankan untuk mengakses file dan dokumen penting, serta melakukan penyesuaian pada driver dan hal-hal lainnya.
Sangat penting untuk dicatat bahwa mode ini tidak memberikan akses jaringan, menjadikannya pilihan yang ideal untuk membuka file jika pengguna terjebak dalam situasi malware.
2. Safe Mode with Networking
Mode ini mirip dengan Safe Mode yang umum, namun dengan keistimewaan tambahan yang memungkinkan pengguna untuk mengaktifkan akses jaringan. Meskipun disebut sebagai Safe Mode, penggunaan mode ini tetap mengandung risiko, karena memberikan celah bagi peretas untuk mengakses komputer melalui internet.
Oleh karena itu, sangat disarankan untuk tidak menggunakan mode ini jika tujuan Anda adalah untuk mendiagnosis masalah atau menyelamatkan file yang terinfeksi malware.
3. Safe Mode with Command Prompt
Safe Mode, seperti namanya, menyajikan Command Prompt yang memungkinkan pengguna untuk memasukkan perintah di dalam CMD demi memperbaiki kerusakan yang terjadi pada sistem operasi.
Penting untuk memastikan bahwa Anda memahami dan menguasai penggunaan Command Prompt, mengingat bahwa mode ini tidak bergantung pada antarmuka visual yang biasa digunakan.
Baca Juga : Cara Mengatasi Laptop Tidak Bisa di Klik
Cara Masuk Safe Mode pada PC Windows 11
Safe Mode pada Windows 11 memiliki peranan penting dalam mendeteksi keberadaan malware. Fasilitas ini memberikan kesempatan kepada pengguna untuk mengakses Control Panel dan menghapus perangkat lunak berbahaya tanpa membiarkan aplikasi tersebut beroperasi saat sistem dinyalakan.
Terdapat beberapa metode untuk memasuki Safe Mode pada Windows 11.
1. Safe Mode Melalui Login Screen
Metode ini direkomendasikan apabila pengguna masih memiliki akses ke Windows 11 dan perangkat tidak mengalami kerusakan total. Berikut panduan untuk memasuki Safe Mode melalui layar login (login screen) pada Windows 11:
- Tekan dan tahan Shift, lalu klik Power di kanan bawah layar.
- Terus tahan Shift dan pilih Restart.
- Kemudian lepaskan Shift, komputer akan restart. Masukkan kunci enkripsi Bitlocker jika diperlukan.
- Pada layar Choose an option, pilih Troubleshoot > Advanced > Startup Settings > Restart.
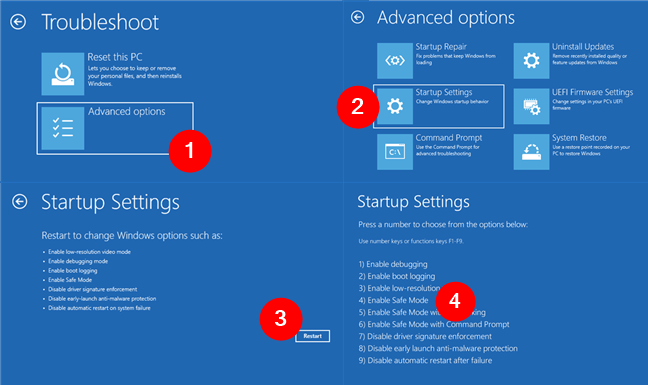
Setelah komputer di-restart, layar akan menampilkan beberapa opsi yang bisa kamu pilih. Lihat dengan seksama, lalu tekan tombol yang sesuai pada keyboard untuk memilihnya. Pilihlah mode Safe Mode yang kamu inginkan dengan cepat sebelum waktu pilihan habis.
2. Safe Mode Jika Layar Hitam
Jika Anda mengalami kesulitan untuk mengakses Safe Mode melalui layar login di Windows 11, jangan khawatir, ada alternatif yang dapat Anda coba. Cobalah untuk menyalakan dan mematikan laptop atau komputer Anda beberapa kali, hingga sistem akhirnya memaksa Anda untuk memasuki Windows Recovery Environment (WinRE).
Selanjutnya, berikut adalah langkah-langkah untuk memasuki Windows Recovery Environment di Windows 11.
- Tekan dan tahan tombol Power selama 10 detik untuk mematikan komputer atau laptop.
- Tekan tombol Power sekali lagi untuk menghidupkan perangkat.
- Saat logo Windows muncul, tekan dan tahan tombol Power lagi selama 10 detik untuk mematikan perangkat secara paksa.
- Tekan kembali tombol Power untuk menghidupkan perangkat.
- Saat Windows mulai restart, tahan tombol Power selama 10 detik untuk mematikan perangkat sekali lagi.
- Tekan tombol Power sekali lagi untuk menyalakan perangkat.
- Biarkan laptop atau PC sepenuhnya restart. Setelah itu, kamu akan dibawa ke Windows Recovery Environment.
Setelah masuk ke mode Windows Recovery Environment, kamu bisa memilih Troubleshoot > Advanced > Startup Settings > Restart. Kemudian, pilih Safe Mode yang diinginkan sesuai kebutuhan.
Baca Juga : Cara Membuat Taskbar Transparan Windows 11
3. Safe Mode Langsung di Windows 11
Jika komputer atau laptop Anda berfungsi normal, Anda dapat dengan mudah masuk ke Safe Mode secara langsung dari Windows 11 tanpa perlu melakukan restart berulang kali atau menggunakan metode pemulihan lainnya.
- Pilih menu Start dan cari Settings.
- Pilih menu System pada bagian kanan, lalu pilih Recovery.
- Scroll ke bawah cari Advanced startup, lalu klik Restart Now.
- Klik Restart now untuk konfirmasi.
- Setelah restart, pilih Troubleshoot » Advanced options » Startup Settings » Restart.
- Terakhir, pilih Safe Mode yang diinginkan.
Cara Keluar dari Safe Mode Windows 11
Setelah menyelesaikan proses diagnosis dan mengatasi seluruh permasalahan yang muncul pada PC Windows 11, Anda dapat keluar dari Safe Mode untuk kembali ke tampilan normal. Cukup lakukan Restart dan matikan perangkat Anda dengan cara yang biasa.
Tombol apa yang harus dipencet untuk masuk Safe Mode?
Setelah masuk ke menu Startup Settings, kalian harus memilih salah satu Safe Mode dengan menekan tombol.
- Safe Mode: Tekan 4 atau F4.
- Safe Mode with Networking: Tekan 5 atau F5.
- Safe Mode with Command Prompt: Tekan 6 atau F6
Saat memasuki Safe Mode, Anda tidak perlu merasa cemas mengenai potensi kehilangan data di komputer Anda. Mode ini dirancang dengan cermat untuk memastikan bahwa tidak ada data yang akan dihapus dari sistem, karena fungsinya adalah untuk memberikan solusi atas berbagai permasalahan yang mungkin timbul, dengan menawarkan lingkungan boot yang bersih dan sederhana.