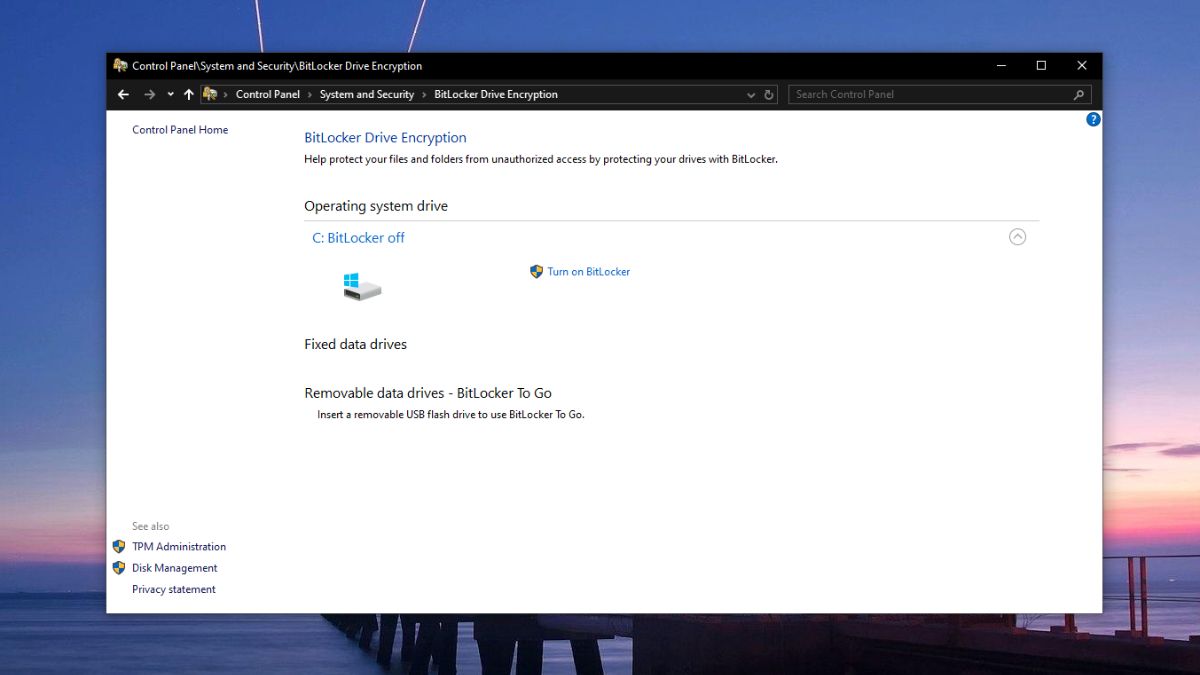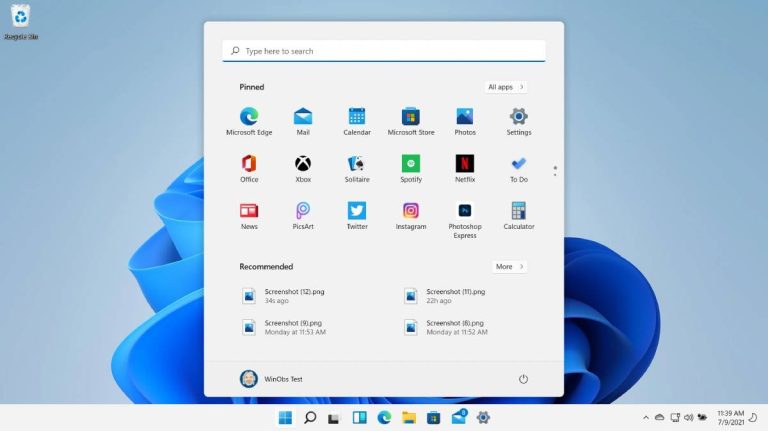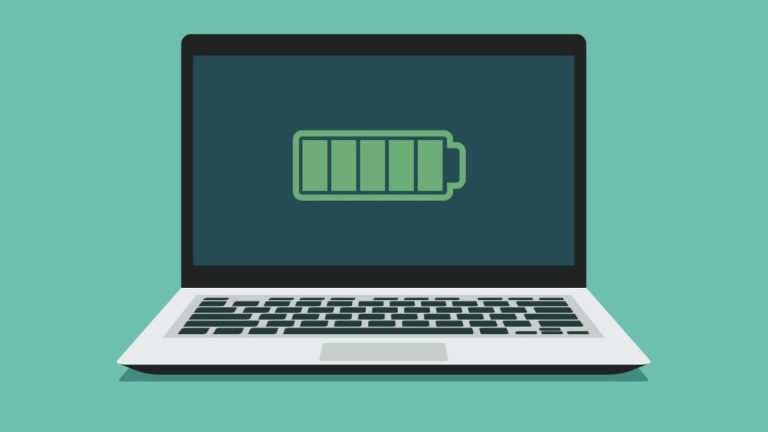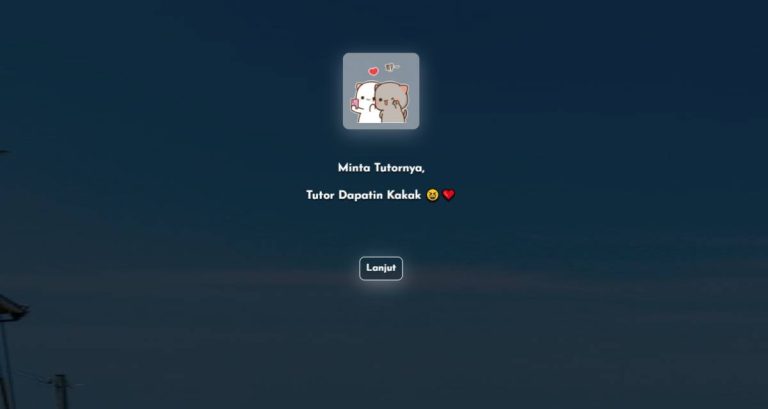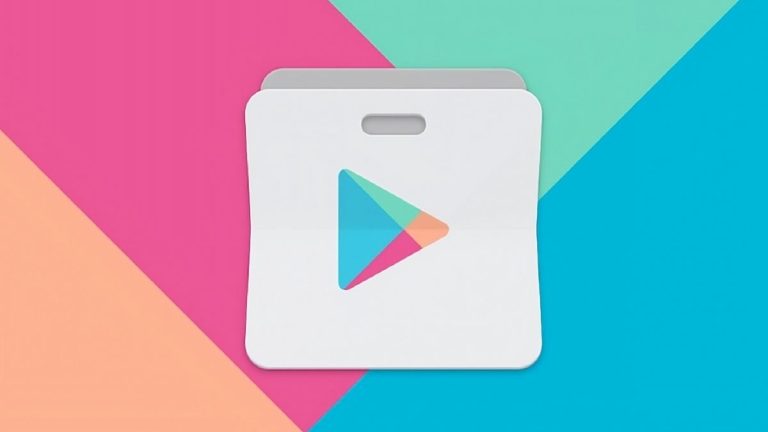Kamu memiliki opsi untuk menonaktifkan enkripsi BitLocker pada perangkatmu melalui pengaturan di Windows 11, yang umumnya sudah aktif secara otomatis. Meskipun tindakan ini dapat menurunkan tingkat keamanan sistem komputermu, hal ini juga memberikan kemudahan dalam mengakses data ketika drive tersebut terhubung ke komputer lain.
Keputusan ini bisa sangat bermanfaat, terutama jika tiba-tiba perangkat komputermu mengalami kerusakan atau laptop utama tidak dapat digunakan. Dengan cara ini, kamu tetap dapat mengakses informasi penting tanpa kesulitan, tanpa perlu repot mencari Bitlocker recovery key.
Apa itu BitLocker Encryption?
BitLocker Encryption merupakan solusi elegan untuk melindungi data sensitif di dalam drive komputer atau laptop berbasis Windows. Dengan teknologi enkripsi ini, hanya Anda atau individu yang memiliki otorisasi yang dapat mengakses informasi di volume yang telah dienkripsi, menjadikannya sangat bermanfaat bagi perangkat kerja yang sering berpindah tempat.
Bagi Anda yang menggunakan lebih dari satu sistem operasi di komputer, BitLocker memastikan bahwa semua drive tetap dalam keadaan terenkripsi. Hal ini sangat krusial untuk mencegah kebocoran data kepada pengguna lain atau bahkan penyerang yang tidak bertanggung jawab. Dengan demikian, keamanan data Anda terjaga di mana pun Anda berada.
Sebagai pengguna Windows 11 yang mungkin belum sepenuhnya memahami, banyak yang tidak menyadari bahwa Windows secara otomatis mengenkripsi hard drive mereka. Namun, jika Anda perlu menginstal ulang Windows dan lupa menyimpan kunci pemulihan BitLocker, semua data berharga Anda bisa hilang dalam sekejap. Ini mungkin tidak menjadi masalah besar jika hanya drive C yang terenkripsi, tetapi bisa menjadi bencana jika melibatkan semua drive.
Di samping itu, perlu dicatat bahwa enkripsi BitLocker dapat mempengaruhi performa perangkat, terutama jika Anda menggunakan SSD berkecepatan tinggi seperti PCIe Gen4 NVMe. Penurunan performa ini dapat mencapai 45% dalam beberapa situasi! Oleh karena itu, meskipun data Anda terlindungi dengan baik, kecepatan perangkat Anda mungkin mengalami penurunan yang cukup signifikan.
Cara Disable BitLocker Encryption di Windows 11
Fitur enkripsi otomatis BitLocker merupakan sebuah terobosan luar biasa dari Microsoft, dirancang khusus untuk melindungi data di perangkat Windows dengan cara yang elegan. Saat kamu menghidupkan komputermu, BitLocker secara otomatis beroperasi di latar belakang, menjaga semua informasi berharga dari potensi ancaman dan akses yang tidak diinginkan.
Namun, perlu dicatat bahwa Windows 11 Home Edition tidak dilengkapi dengan fitur Enkripsi BitLocker. Oleh karena itu, jika kamu menggunakan Windows 11 Home, lebih baik untuk tidak membuang waktu mengikuti panduan ini.
Baca Juga: Cara Menampilkan Aplikasi di Layar Utama Laptop Windows 11
Cek Status BitLocker
Mengecek status BitLocker merupakan hal yang sangat krusial. Dengan melakukan pemeriksaan ini, Anda dapat memastikan apakah enkripsi BitLocker pada komputer Anda telah diaktifkan atau belum. Hal ini akan menghindarkan Anda dari kebingungan terkait keamanan data di perangkat yang Anda miliki.
Cara cek status enkripsi BitLocker :
- Ketik CMD di pencarian Windows.
- Klik untuk membuka Command Prompt.
- Untuk mengecek status BitLocker, masukkan perintah: manage-bde -status
- Kemudian tekan Enter.
- Perhatikan pada Drive dan Protection Status.
- Protection Off jika mati dan Protection on jika menyala.
- Selesai.
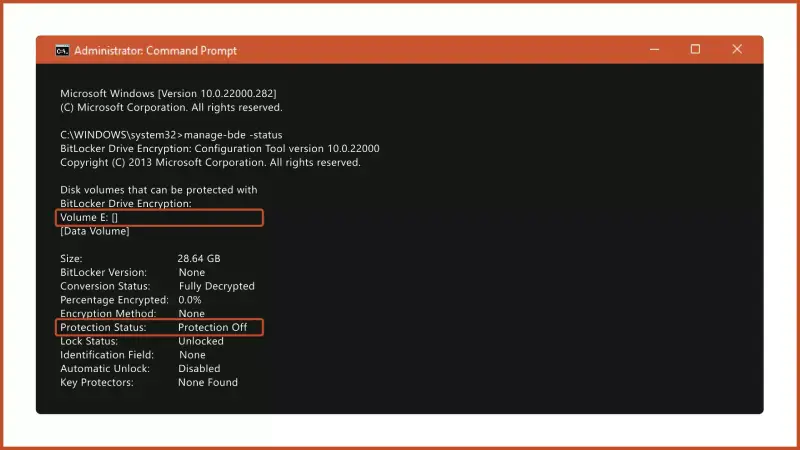
1. Disable BitLocker via Control Panel
Cara pertama buat mematikan enkripsi BitLocker di Windows 11 bisa kamu lakukan lewat Control Panel. Gampang banget, kok! Bahkan pemula pun bisa ngikutin langkah-langkahnya tanpa masalah.
- Klik ikon Pencarian dan ketik Control Panel.
- Klik Control Panel, lalu pilih System and Security.
- Klik BitLocker Drive Encryption.
- Klik Turn off BitLocker.
- Restart komputer untuk melihat perubahannya.
- Selesai!
Baca Juga: 3 Cara Masuk Safe Mode di Windows 11
2. Matikan BitLocker via This PC
Selain lewat Control Panel, kamu juga bisa mematikan enkripsi BitLocker dengan mudah melalui menu This PC atau Komputer Saya. Caranya nggak ribet, cukup beberapa klik saja dan kamu sudah bisa menonaktifkan enkripsi di drive yang kamu inginkan.
- Buka This PC di laptop atau komputer.
- Klik kanan pada Drive yang ingin BitLockernya disable.
- Lalu pilih Manage BitLocker.
- Klik Turn off BitLocker lalu konfirmasi.
- Terakhir restart laptop untuk melihat hasilnya.
- Selesai
Setelah menonaktifkan enkripsi BitLocker di Windows 11 dengan langkah-langkah yang telah dijelaskan, penting untuk memverifikasi status BitLocker guna memastikan bahwa Protection Status telah beralih ke Off.
Selain dua metode yang telah disebutkan, terdapat berbagai cara lain untuk menonaktifkan BitLocker di Windows 11. Anda dapat melakukannya melalui layanan Windows, Konfigurasi Sistem, Command Prompt, PowerShell, Editor Registri, dan Editor Kebijakan Grup. Namun, metode-metode tersebut cenderung lebih rumit, sehingga kami tidak membahasnya di sini.