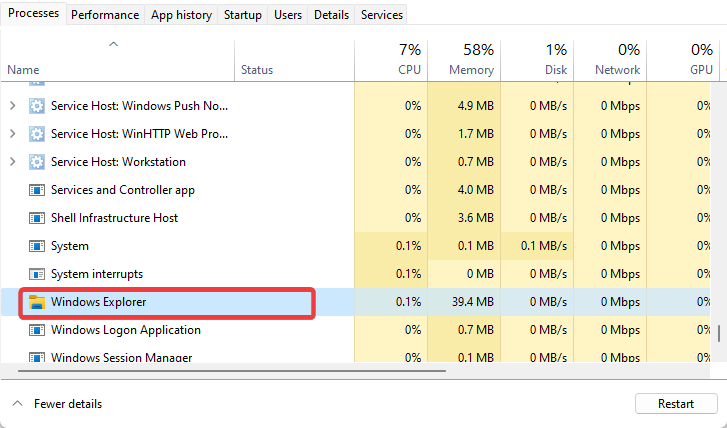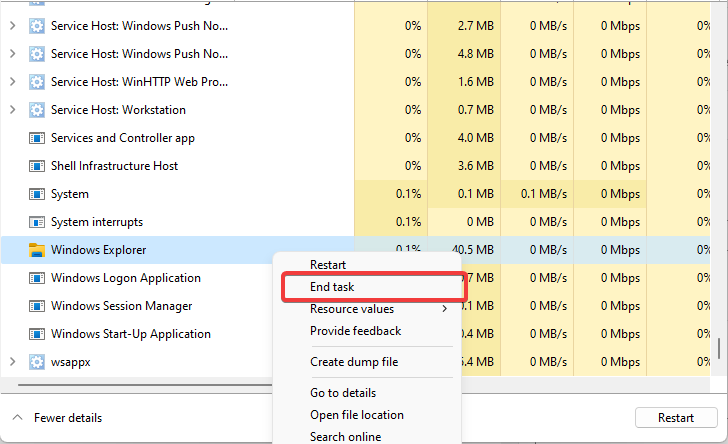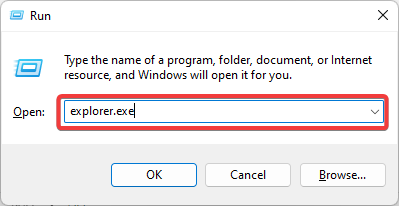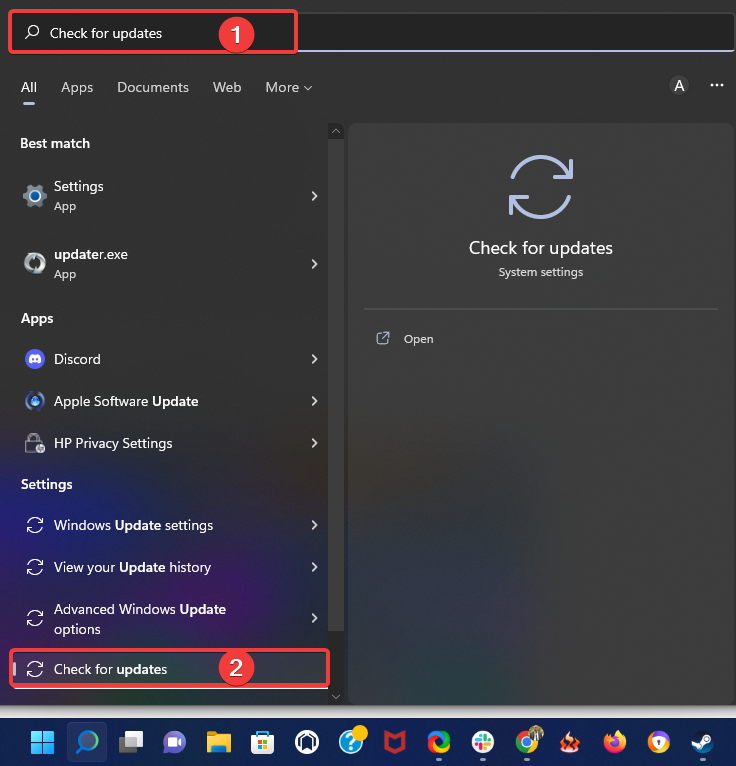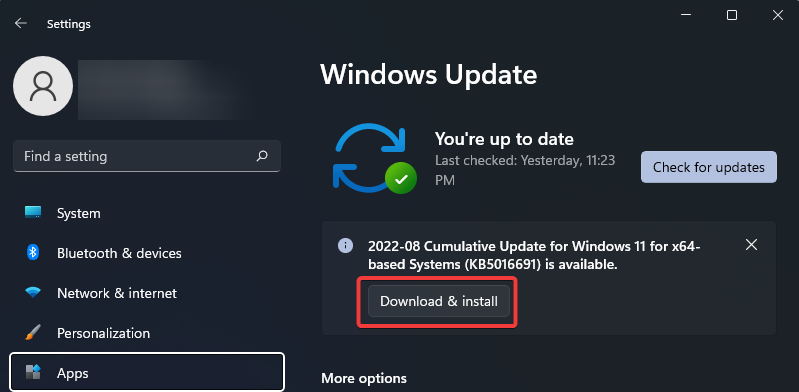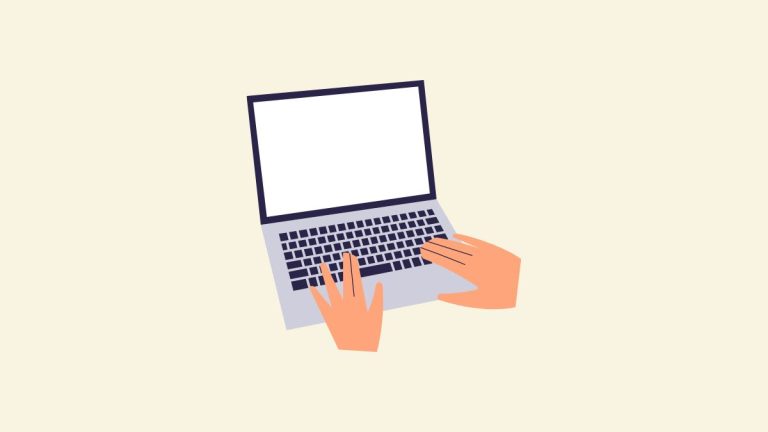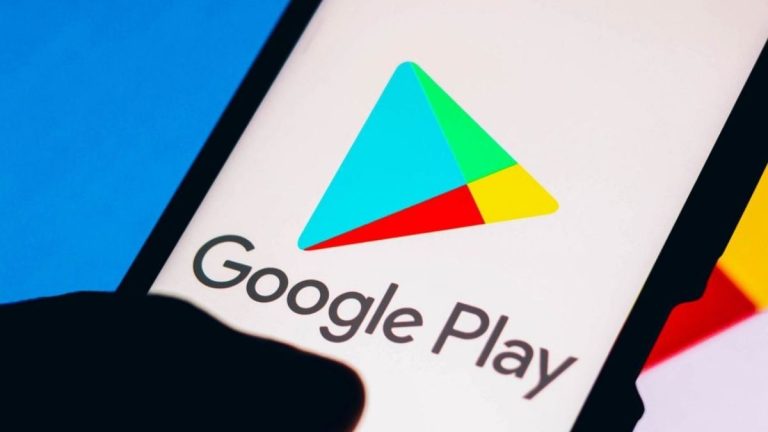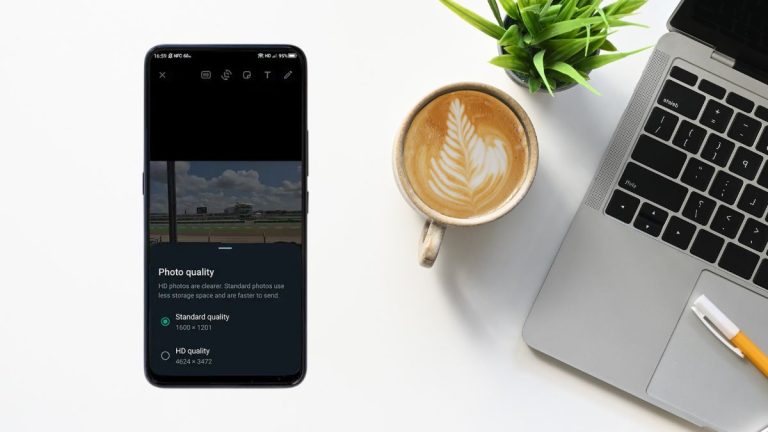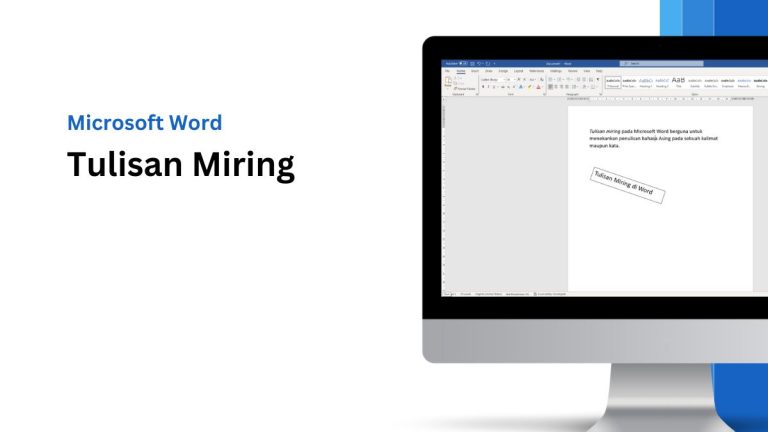Pengguna laptop Windows sering kali menghadapi momen yang menjengkelkan ketika mereka tidak dapat melakukan klik pada perangkat mereka. Situasi ini dapat mengganggu kelancaran aktivitas dan menurunkan produktivitas, karena akses ke fitur dan aplikasi yang sangat penting menjadi terhambat.
Ketidakmampuan untuk mengklik menggunakan mouse saat laptop mengalami hang biasanya disebabkan oleh dua faktor utama, yaitu kemacetan pada Windows Explorer dan masalah yang berkaitan dengan perangkat keras atau perangkat lunak, baik pada mouse itu sendiri maupun pada file sistem Windows.
Laptop yang mengalami hang sering kali disebabkan oleh aplikasi yang terlalu berat untuk ditangani, akumulasi file-file tidak berguna, serta adanya masalah atau kerusakan pada perangkat lunak maupun perangkat kerasnya.
Salah satu penyebab umum dari laptop yang hang atau melambat adalah adanya konflik antara perangkat lunak yang tidak sesuai dengan sistem atau pengaturan yang tidak tepat dalam perangkat lunak tersebut.
Penyebab Laptop Ngehang atau Ngelag
Terdapat sejumlah faktor yang menyebabkan pengguna Windows mengalami kesulitan dalam mengklik apapun di desktop mereka, dan penting untuk memahami hal ini agar masalah serupa tidak terulang di masa mendatang.
Berikut ini penyebab laptop hang tidak bisa di klik:
- File Sistem Corrupt : Kerusakan pada file sistem yang penting biasanya menjadi penyebab laptop tidak responsif bahkan ngehang.
- Driver Tidak Update atau Rusak : Driver pada sistem mungkin sudah usang (tidak update) atau tidak berfungsi.
- Konflik Software : Konflik antara software yang terinstal atau proses pada latar belakang bisa jadi penyebab tidak dapat klik apapun di laptop Windows.
- Kerusakan Hardware : Hardware seperti mouse yang rusak bisa menjadi masalah konektivitas, sehingga pengguna tidak dapat mengklik apapun di laptop.
Cara Mengatasi Laptop Tidak Bisa di Klik
Jika Anda sedang menggunakan laptop dan trackpad tidak berfungsi, penting untuk memahami metode navigasi file dan folder di komputer tanpa bergantung pada mouse atau kursor.
Berikut ini beberapa perintah dasar menggunakan tombol keyboard yang perlu diketahui:
- Tab : Memilih pilihan berikutnya. Menekan Shift + Tab bersamaan akan kembali ke pilihan sebelumnya.
- Tombol panah : Membantu untuk memilih menu dari 4 arah.
- Enter : Menekan tombol Enter sama seperti klik kiri pada mouse.
- Spacebar (Spasi) : Mencentang kotak atau menyorot pilihan yang dipilih.
- Shift + F10 : Klik kanan pilihan yang disorot, pada beberapa keyboard mungkin harus menekan Fn + Shift + F10.
- Alt : Untuk berpindah diantara pilihan menu file.
1. Diamkan sesaat
Salah satu metode yang elegan untuk mengatasi laptop yang mengalami hang adalah dengan membiarkannya dalam keadaan diam selama beberapa waktu. Pendekatan ini sering kali efektif, karena memberikan kesempatan bagi laptop untuk ‘mengejar’ dan menyelesaikan tugas-tugas yang tertunda.
Kondisi hang pada laptop umumnya disebabkan oleh aplikasi yang mengonsumsi terlalu banyak RAM dan sumber daya CPU, sehingga membuat sistem menjadi tidak responsif. Oleh karena itu, disarankan untuk menunggu laptop selama 5 hingga 10 menit sebagai solusi terbaik, memungkinkan perangkat untuk memperbaiki dirinya sendiri secara otomatis.
2. Restart Windows Explorer
Pernahkah Anda mendapati diri Anda dalam keadaan di mana mouse berfungsi dengan baik, namun tidak mampu melakukan klik pada laptop Anda? Situasi ini mungkin disebabkan oleh kerusakan pada Windows Explorer, yang memiliki peranan krusial dalam menampilkan elemen grafis, memfasilitasi navigasi, serta mengelola file dan folder, sekaligus berinteraksi dengan sistem operasi.
Cara restart Windows Explorer di laptop :
- Tekan tombol Ctrl + Shift + Esc untuk membuka Task Manager.
- Tekan Tab hingga menu Task Manager lalu tekan Enter.
- Pada tab Processes, tekan Tab hingga 1 proses terpilih lalu gunakan Tombol Arah Bawah.
- Cari dan pilih Windows Explorer atau program yang not responding.
- Karena klik tidak berfungsi, maka gunakan Shift + F10 sebagai pengganti klik kanan mouse.
- Gunakan tombol Panah Bawah dan pilih End task lalu Enter.
- Setelah itu akan muncul layar hitam beberapa detik.
- Kemudian tekan Windows + R, ketik explorer.exe lalu tekan Enter.
- Langkah tersebut untuk membuka kembali Windows Explorer.
Setelah itu cobalah gunakan mouse untuk memastikan bahwa kalian dapat mengklik apapun.
3. Periksa Mouse
Pastikan koneksi USB mouse ke laptop atau PC Anda terpasang dengan sempurna, tanpa ada celah yang dapat mengganggu fungsinya. Lakukan pemeriksaan menyeluruh pada semua kabel untuk memastikan bahwa semuanya terhubung dengan baik dan tidak mengalami kerusakan.
Apabila Anda menggunakan mouse Bluetooth, penting untuk memeriksa apakah baterainya masih memiliki daya yang cukup dan pastikan perangkat tersebut terhubung dengan baik ke laptop atau PC Anda.
Jika Anda mencurigai adanya kerusakan pada mouse, cobalah untuk menghubungkan mouse lain sebagai alternatif hingga Anda menemukan solusi yang tepat.
Baca Juga : Cara Copy Paste di Laptop tanpa Mouse
4. Cek Update Windows yang Tertunda
Windows Update biasanya berisi patch penting untuk keamanan dan memperbaiki bug pada sistem agar berjalan lancar. Maka cobalah update Windows yang tertunda dengan cara berikut ini:
- Tekan tombol Windows pada keyboard.
- Ketik update pada kolom pencarian.
- Arahkan menggunakan tombol panah bawah hingga opsi Check for updates, kemudian tekan Enter.
- Gunakan tombol Tab untuk navigasi.
- Pilih Download updates atau Download & Install lalu tekan Enter.
- Sistem akan mendownload dan menginstal semua update yang tertunda sebelumnya.
Setelah berhasil mendownload dan menginstalnya, biasanya akan memberbaiki semua masalah yang menyebabkan glitch seperti hang tidak dapat mengklik apapun di laptop.
Baca Juga : Cara Membuat Taskbar Transparan di Windows 11
5. Restart Paksa Laptop
Jika laptop mengalami gangguan seperti hang atau lag yang membuatnya tidak merespons perintah dari tombol keyboard, langkah terakhir yang dapat diambil adalah melakukan restart paksa.
Untuk melakukannya, cukup tekan dan tahan tombol Power selama beberapa detik hingga laptop mati sepenuhnya, kemudian tekan kembali tombol Power untuk menghidupkannya kembali.
Melakukan restart paksa secara berulang kali sangat tidak dianjurkan, karena dapat menimbulkan berbagai masalah di masa mendatang pada laptop Anda. Oleh karena itu, penting untuk memilih dan menginstal perangkat lunak yang ringan, sehingga kinerja laptop tetap optimal dan terhindar dari lag atau bahkan hang yang membuat Anda tidak dapat mengklik apapun.
Apabila Anda memiliki pengalaman serupa dan telah menemukan solusi yang efektif untuk permasalahan ini, jangan ragu untuk menghubungi kami. Dengan berbagi pengetahuan, Anda dapat membantu pengguna Windows lainnya yang mungkin menghadapi situasi yang sama.