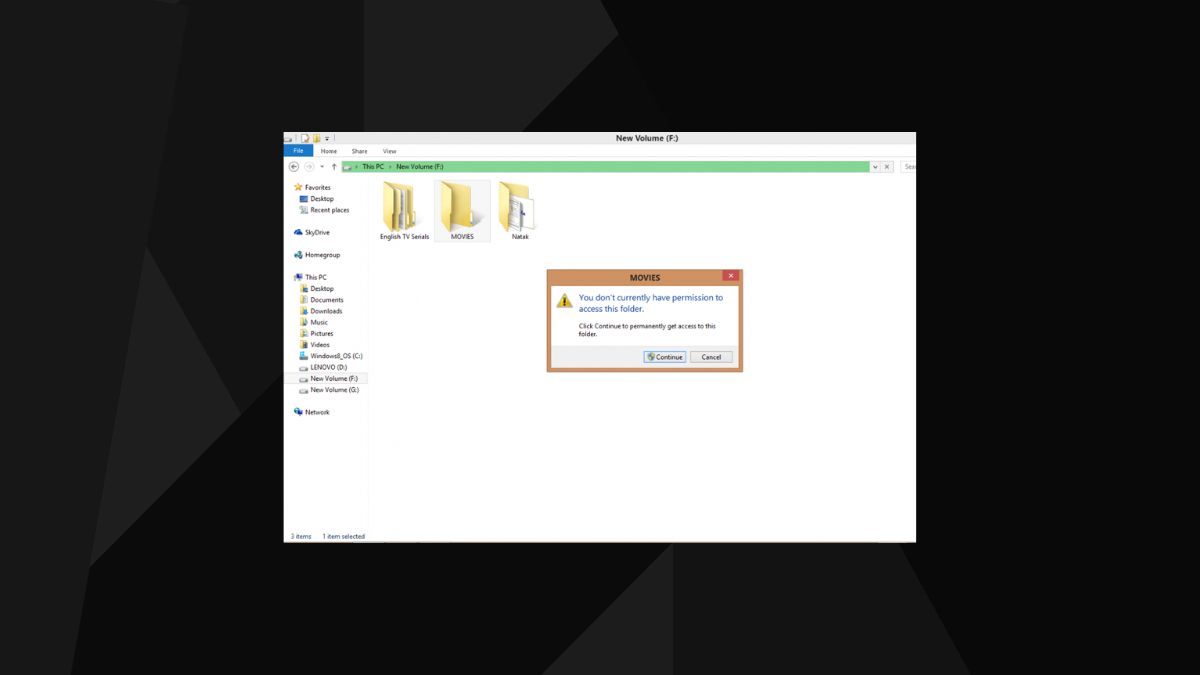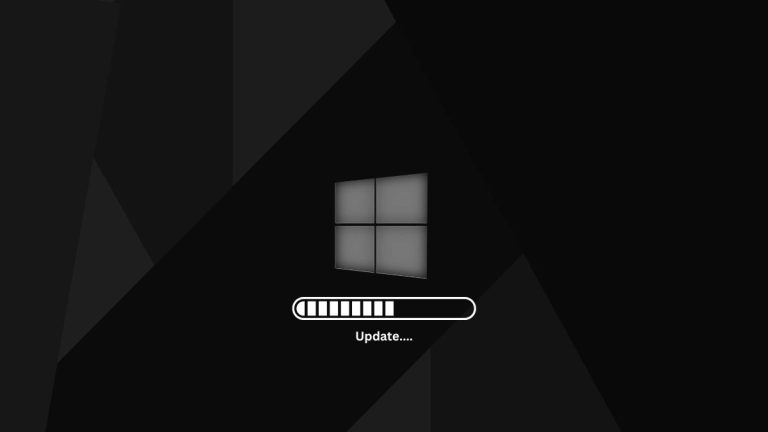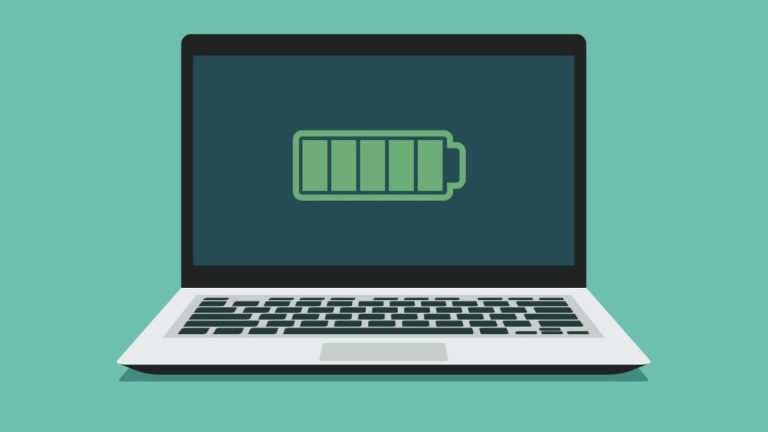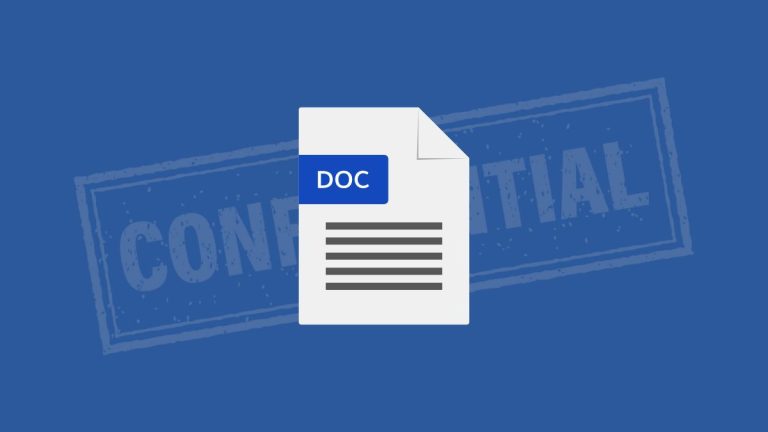Pernahkah Anda mengalami kendala saat mencoba membuka foto dari flashdisk atau hard disk eksternal? Jika muncul pesan eror “It looks like you don’t have permission to view this file. Check the permissions and try again.”, itu berarti Windows Photos atau File Explorer tidak diizinkan untuk mengakses file tersebut.
Pesan kesalahan ini sering kali muncul ketika Anda berusaha untuk mengedit atau menyimpan file gambar di Windows. Beberapa penyebab yang umum meliputi gambar yang terblokir, pengaturan izin yang tidak sesuai, kerusakan pada aplikasi Windows Photos, pengaturan User Account Control yang tidak tepat, serta faktor-faktor lain yang mungkin berkontribusi.
Apa Penyebab Tidak Dapat Melihat File?
Ketika Anda menyambungkan hard disk eksternal ke komputer atau laptop tanpa memperoleh izin yang sesuai, berbagai kendala dapat muncul. Hal ini umumnya disebabkan oleh pengaturan izin yang ditetapkan oleh administrator, yang membatasi akses Anda terhadap file-file tertentu. Kendala ini sering kali dialami oleh pengguna dengan akun standar, namun tidak jarang juga terjadi pada akun administrator ketika berhadapan dengan file-file tertentu.
Selain itu, masalah ini dapat timbul akibat kerusakan pada akun pengguna, sehingga menciptakan akun baru bisa menjadi solusi yang efektif. Beberapa pengguna juga melaporkan menerima pesan kesalahan ini setelah melakukan pembaruan Windows, karena file-file tersebut kini tersimpan dalam folder Windows.old.
Cara Memperbaiki You Don’t Have Permission to View This File Windows 11/10
1. Berikan Izin Kontrol Penuh
Masalah ini timbul akibat kurangnya izin pada Windows untuk mengakses file yang dimaksud. Oleh karena itu, solusi yang elegan adalah memberikan hak akses penuh kepada akun atau pengguna yang berkeinginan untuk membuka file tersebut.
Cara grant full control permissions di Windows :
- Klik kanan pada folder lalu pilih Properties.
- Pada menu Properties, pergi ke tab Security.
- Pilih akun User atau grup yang ada lalu klik Edit.
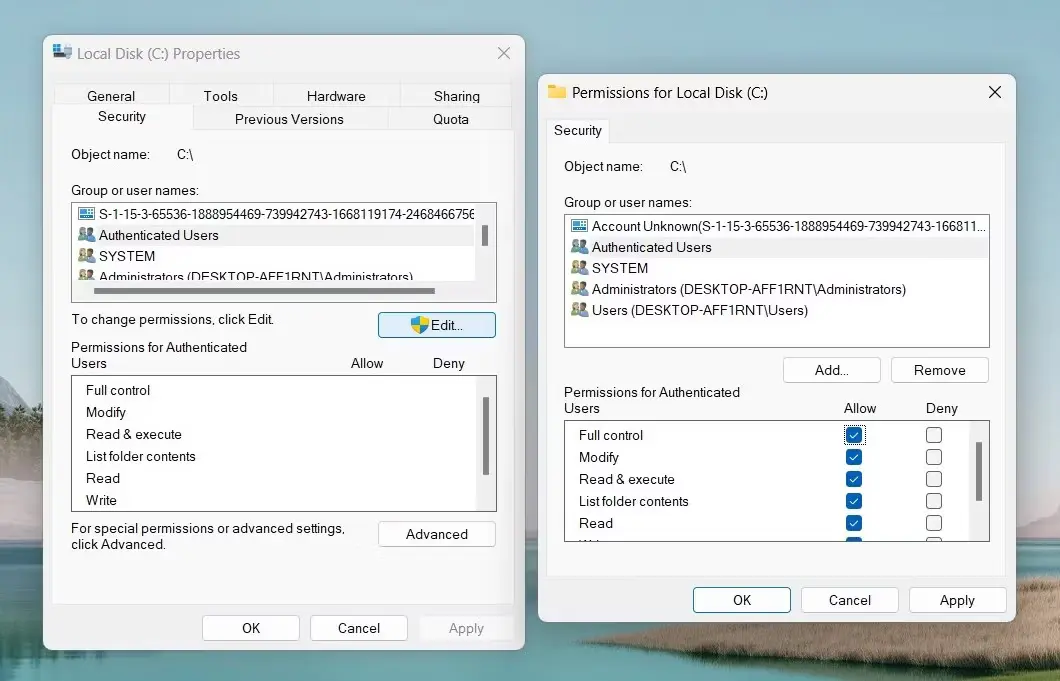
- Di bawah menu Permissions, centang Full Control.
- Lalu klik tombol Apply dan OK untuk menyimpan pengaturan.
- Selesai.
Setelah itu, silakan coba untuk mengakses atau membuka kembali berkas foto tersebut guna memastikan apakah pesan kesalahan itu masih muncul.
2. Unblock Gambar
Mungkin saja file yang berasal dari perangkat lain telah dibatasi aksesnya demi menjaga keamanan komputermu. Oleh karena itu, jika kamu berkeinginan untuk mengedit gambar atau foto yang tersimpan di drive lain, kemungkinan besar kamu akan menghadapi larangan dan menerima pesan kesalahan.
Cara membuka block file gambar di Windows :
- Klik kanan pada gambar lalu pilih Properties.
- Centang Unblock di samping tulisan “This file came from another computer and might be blocked to help protect this computer.”.
- Lalu hilangkan centang pada Read-only.
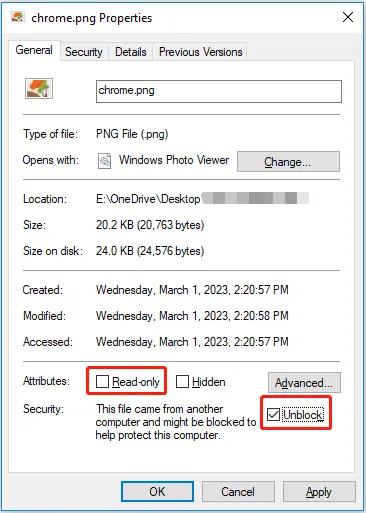
- Kemudian klik Apply dan OK untuk menyimpan.
- Selesai.
3. Buka Sebagai Administrator
Salah satu metode yang elegan untuk mengatasi kesalahan saat mengakses file di Windows 10 dan 11 adalah dengan menjalankan aplikasi Photos atau editor gambar lainnya dengan hak akses administrator.
Ikuti langkah – langkah berikut ini :
- Ketik nama aplikasi foto atau editor gambar seperti Paint di pencarian Windows.
- Klik kanan pada aplikasi tersebut lalu pilih Run as administrator.
- Jika muncul User Account Control (UAC) pilih Yes.
- Selesai.
Baca Juga : Cara Menghapus Folder yang Tidak Bisa Dihapus
4. Mengambil Kepemilikan Folder
Mengalihkan kepemilikan folder dapat menjadi langkah yang bijaksana jika memberikan izin kontrol penuh tidak membuahkan hasil. Dengan mengambil alih kepemilikan, Anda akan memperoleh hak istimewa untuk mengelola, mengakses, dan menghapus file yang terdapat di dalamnya, memberikan Anda kendali yang lebih besar atas isi folder tersebut.
Cara take ownership folder di Windows :
- Klik kanan pada folder lalu pilih Properties.
- Pergi ke tab Security lalu klik tombol Advanced.
- Pastikan kamu berada di tab Permission.
- Lalu klik Change pada Owner di bagian atas.
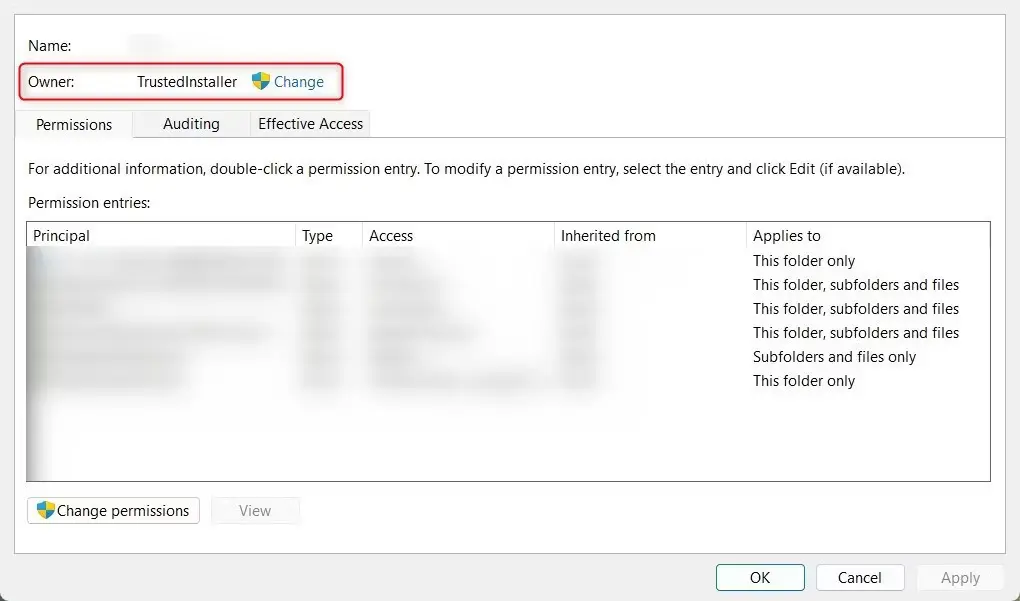
- Pada kotak Enter the object name to select, ketik Everyone lalu klik Check Names.
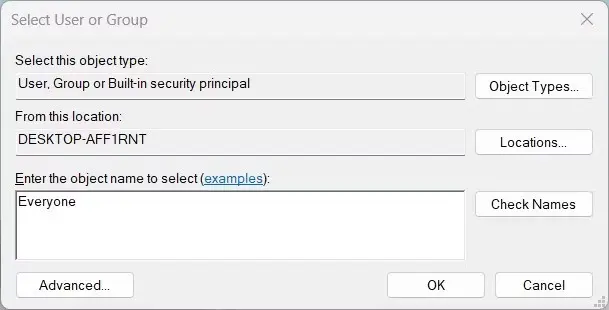
- Lalu klik tombol OK.
- Selanjutnya centang Replace owner on subcontainers and objects.
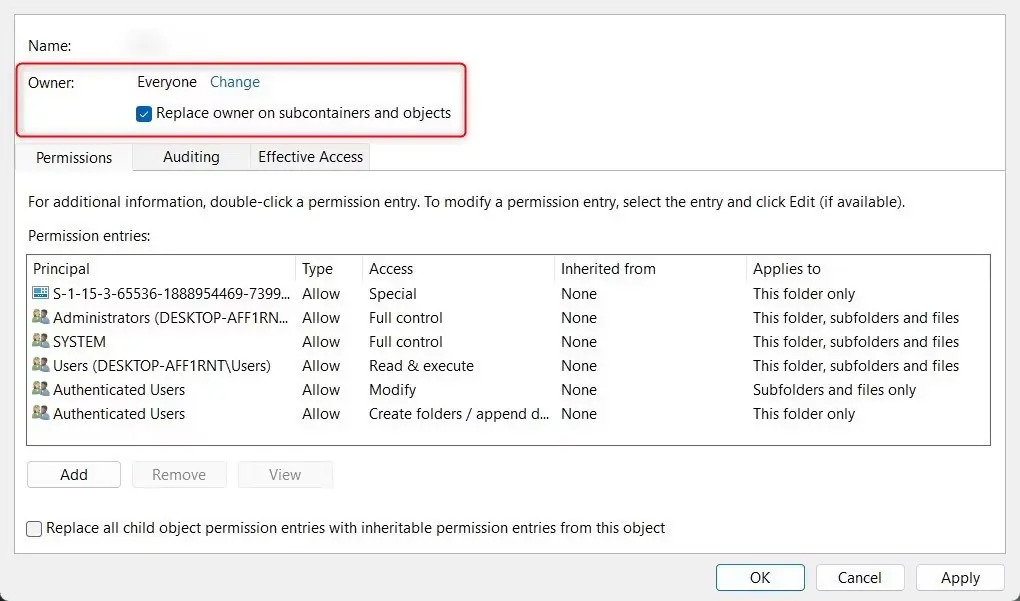
- Klik tombol Apply.
- Akan muncul pesan konfirmasi, pilih Yes.
- Terakhir klik tombol OK.
- Selesai.
5. Reset Aplikasi Photos
Salah satu cara lain untuk menyelesaikan masalah ketika tidak bisa membuka file atau gambar di Windows adalah dengan mereset atau mengatur ulang aplikasi Photos. Dengan mereset aplikasi, semua pengaturan dan data cache akan terhapus sehingga kembali ke pengaturan awal.
Cara reset aplikasi Photos di Windows :
- Klik menu Start lalu pilih Settings.
- Klik Apps.
- Geser ke bawah lalu cari Photos atau langsung ketik di kotak pencarian Photos.
- Klik aplikasi Photos lalu pilih Advanced options.
- Lalu klik tombol Reset.
- Jika muncul pesan, pilih Reset untuk konfirmasi.
- Setelah itu coba buka kembali foto yang eror.
- Selesai.
6. Disable User Account Control (UAC)
Menonaktifkan sementara fitur User Account Control (UAC) pada Windows merupakan cara yang efektif untuk mengatasi masalah tidak ada izin saat membuka file atau folder.
Cara disable UAC di Windows 10 menggunakan Command Prompt :
- Ketik CMD di pencarian Windows bagian kiri bawah.
- Klik kanan pada Command Prompt lalu pilih Run as administrator.
- Matikan sementara UAC dengan Copy kode berikut dan Paste lalu tekan Enter.
reg.exe ADD HKLM\SOFTWARE\Microsoft\Windows\CurrentVersion\Policies\System /v EnableLUA /t REG_DWORD /d 0 /f- Setelah itu silahkan restart komputer atau laptop.
Baca Juga : Cara Mengatasi Install Error 0x80070103 di Windows 11
Pastikan untuk mengaktifkan kembali UAC demi menjaga keamanan komputer Anda dari aplikasi dan virus berbahaya dengan memasukkan perintah yang telah disebutkan sebelumnya di Command Prompt.
reg.exe ADD HKLM\SOFTWARE\Microsoft\Windows\CurrentVersion\Policies\System /v EnableLUA /t REG_DWORD /d 1 /f
Semoga dengan semua cara diatas dapat mengatasi pesan eror “It looks like you don’t have permission to view this file” dan kamu dapat mengakses, mengedit, dan menyimpan kembali gambar maupun file lainnya.