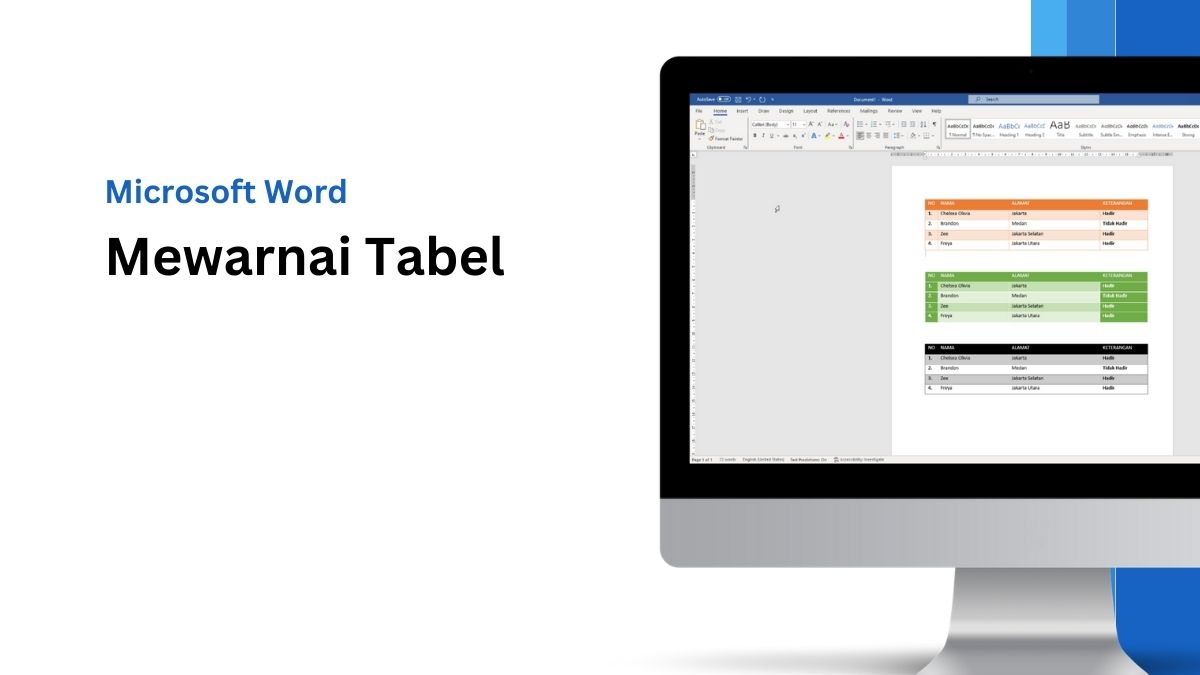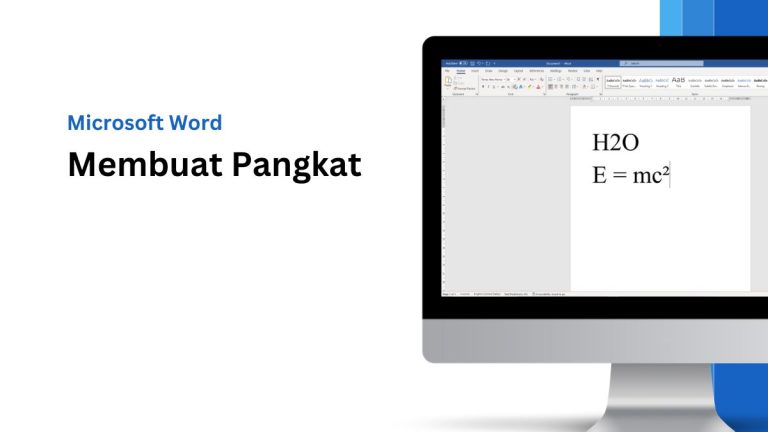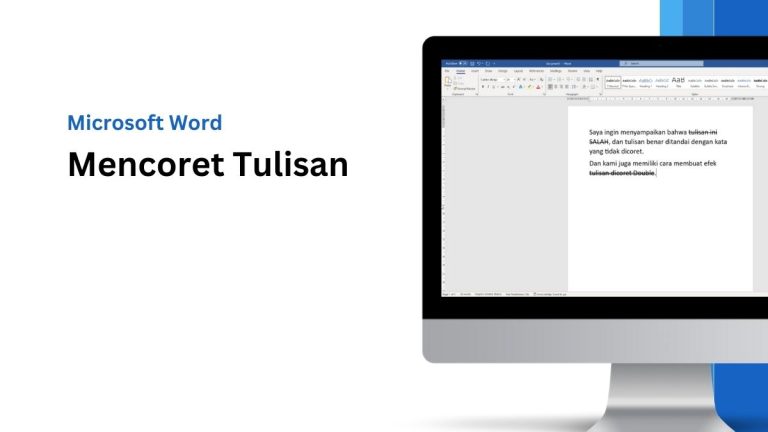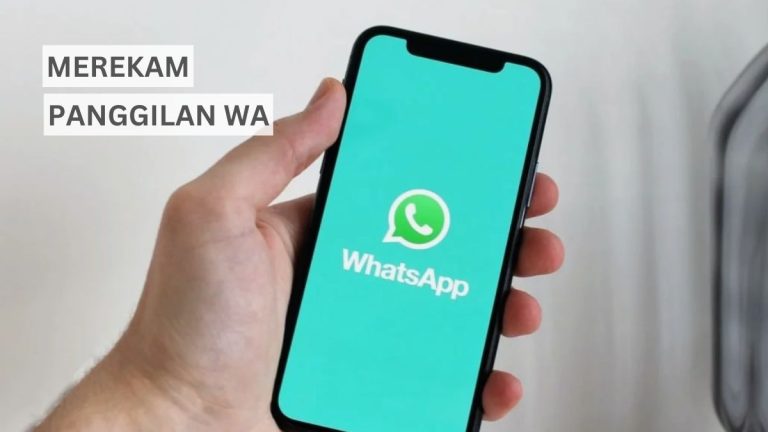Memberi warna pada tabel merupakan cara yang bagus untuk menarik perhatian seseorang untuk menunjukkan poin-poin penting pada suatu dokumen di Microsoft Word. Bukan hanya terlihat menarik, namun juga membantu menyusun hirarki visual pekerjaanmu.
Tabel di Microsoft Word biasanya digunakan untuk menyajikan suatu data dengan jelas dan terstruktur baik itu untuk keperluan bisnis, akademis, maupun pribadi. Akan tetapi, tabel dengan latar belakang putih polos terlihat tidak menarik.
Untuk merubah warna pada background tabel, kamu bisa menggunakan tabel yang sudah ada atau membuat tabel baru dari awal. Jadi tidak ada masalah jika data sudah ditulis dalam tabel. Kamu bisa memberikan warna pada latar belakang sel, bari, kolom, bahkan seluruh tabel.
Dengan memberikan warna pada tabel, kamu dapat menyoroti detail penting pada sebuah data yang disajikan dalam bentuk tabel di Word.
Cara Memberi Warna pada Tabel di Word
Untuk memberikan warna pada tabel di Word, kamu dapat memanfaatkan fitur Shading. Langkahnya adalah memilih area tabel yang ingin diwarnai, dan dengan mudah kalian dapat menambahkan lebih dari satu warna ke dalam tabel tanpa mengganggu data.
Selain menggunakan fitur Shading, kalian juga bisa menggunakan desain tabel yang sudah disediakan oleh Microsoft Word secara gratis.
1. Memberikan Warna Pada Tabel dengan Table Style
Table Style merupakan kumpulan preset atau template untuk mengubah tampilan tabel dengan memberikan warna dengan memberikan kombinasi warna unik tanpa harus repot-repot mengubah satu persatu.
- Buka dokumen yang sudah berisi tabel atau buat dari awal di Microsoft Word.
- Blok seluruh tabel atau bisa klik tanda ✥ di pojok kiri atas tabel.
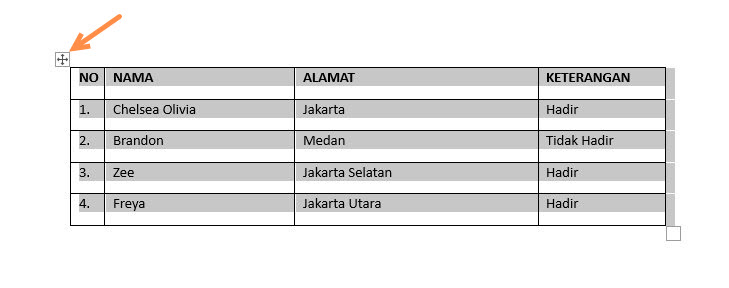
- Klik tab Table Design, lalu klik tanda panah kebawah pada Table Styles untuk melihat pilihan preset atau template.
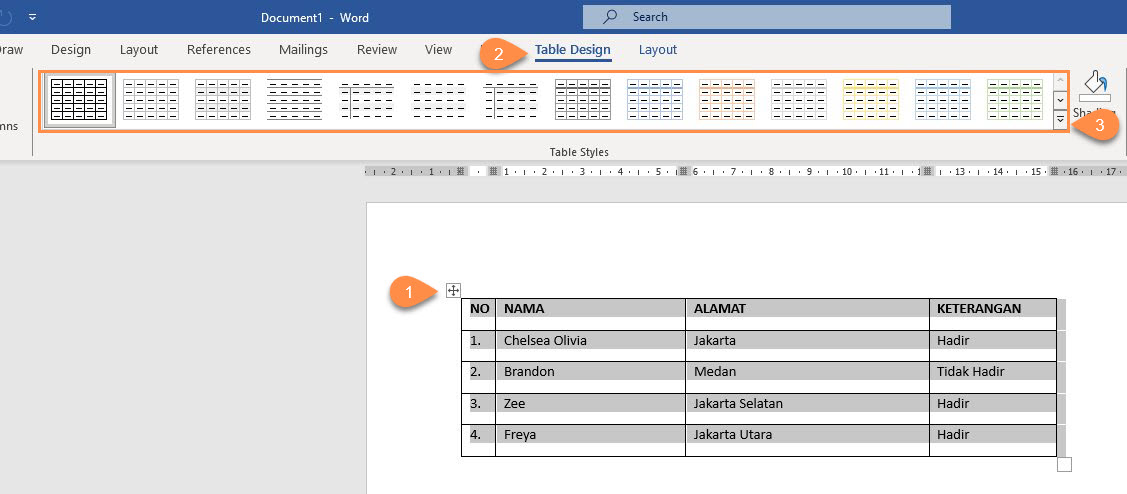
- Pilih model tabel sesuai tampilan warna yang diinginkan.
- Setelah itu, warna tabel akan berubah secara otomatis.
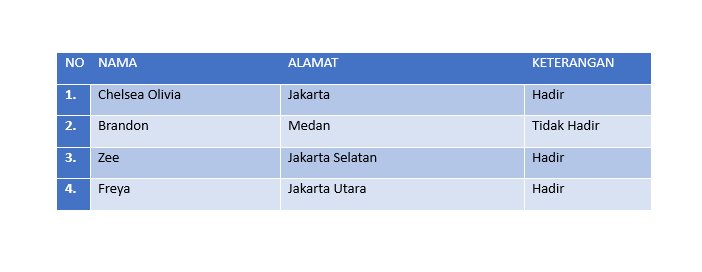
- Selesai.
2. Mewarnai Tabel di Word dengan Shading
Menggunakan template atau desain yang sudah ada memang sangat memudahkan, namun kita tidak bisa memberikan warna tertentu pada tabel. Sehingga diperlukan fitur Shading untuk mewarnai tabel sesuka hati.
Berikut ini cara memberikan warna pada tabel tertentu di Ms Word :
- Pertama, blok bagian tabel yang ingin diberi warna.
- Pilih sel, baris, atau kolom tertentu pada tabel sesuai keinginan.
- Kemudian masuk ke tab Table Design, klik Shading untuk menampilkan warna yang tersedia.
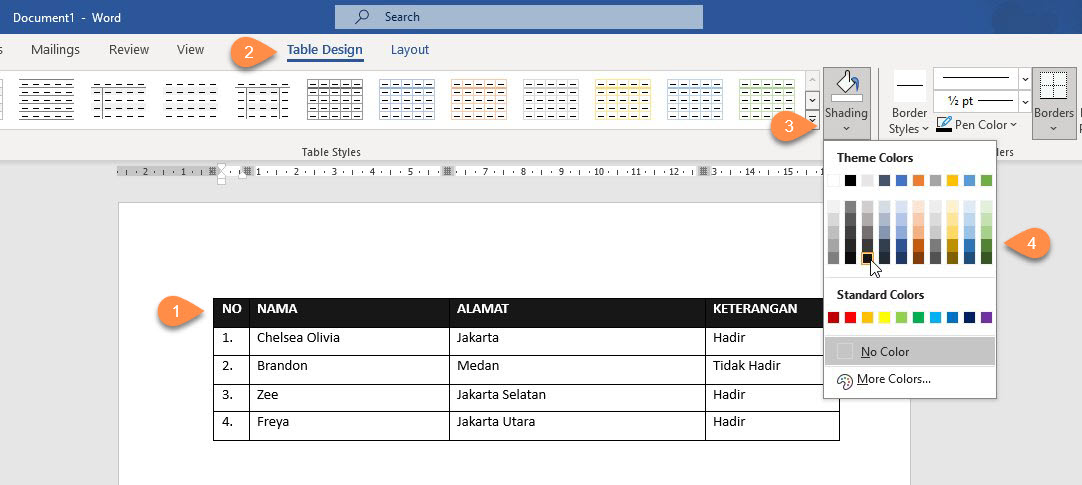
- Pilih warna yang diinginkan.
- Jika ingin warna yang lain, pilih More Color lalu OK.
- Ulangi langkah yang sama jika ingin merubah warna pada bagian tabel lainnya.
- Selesai.
- Cara Menghilangkan Garis Tabel di Word
- Cara Membuat Kotak Kecil di Word
- Cara Menulis Pangkat di Ms Word
Sekarang kalian tau cara untuk merubah warna pada kolom, sel, maupun keseluruhan tabel di Word, untuk menghilangkannya bisa menggunakan tombol Undo.
Dengan memberikan warna, akan membuat orang terkesan, namun harus diperhatikan juga kombinasi warnanya agar tidak terlihat semakin buruk.