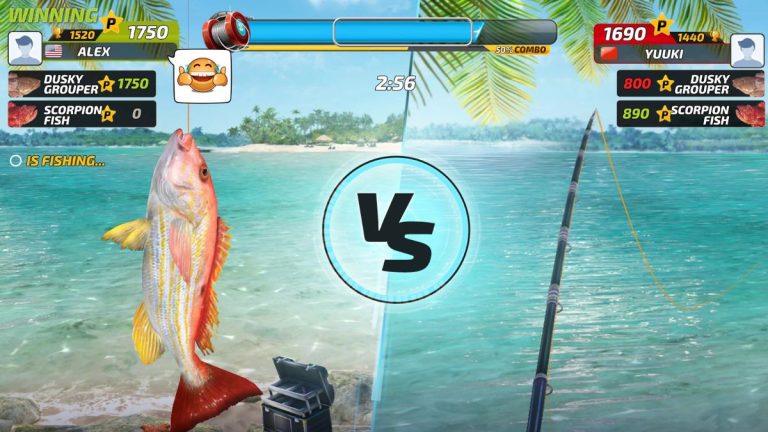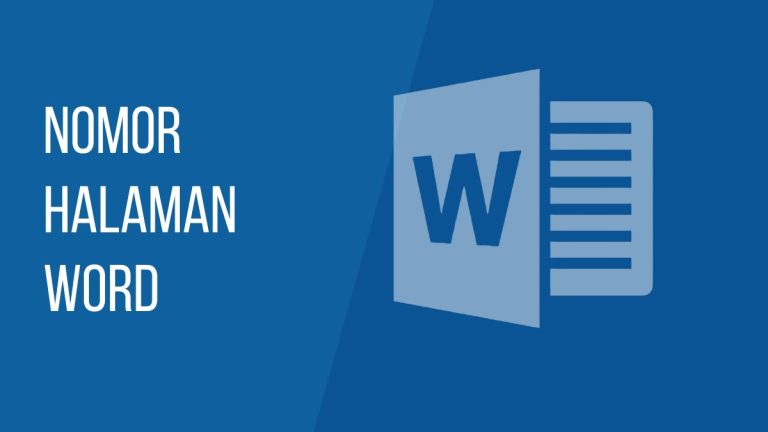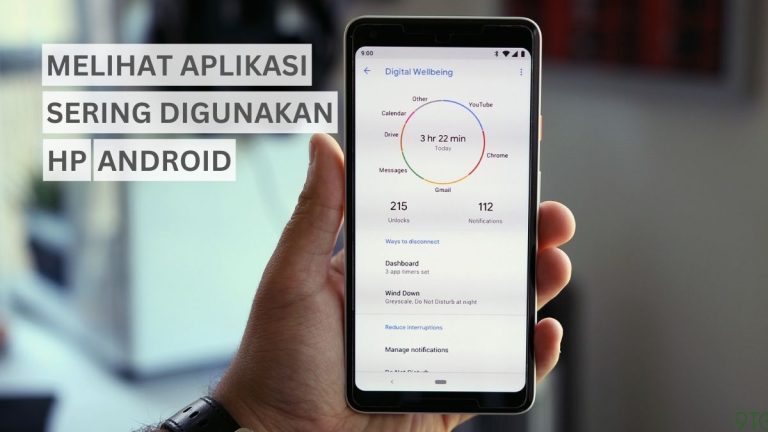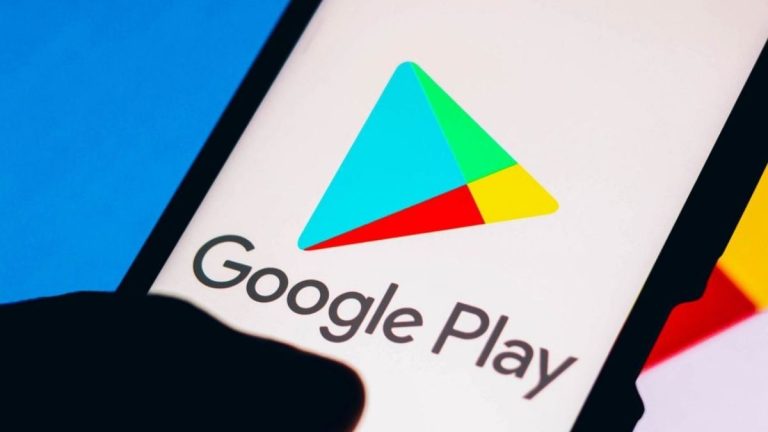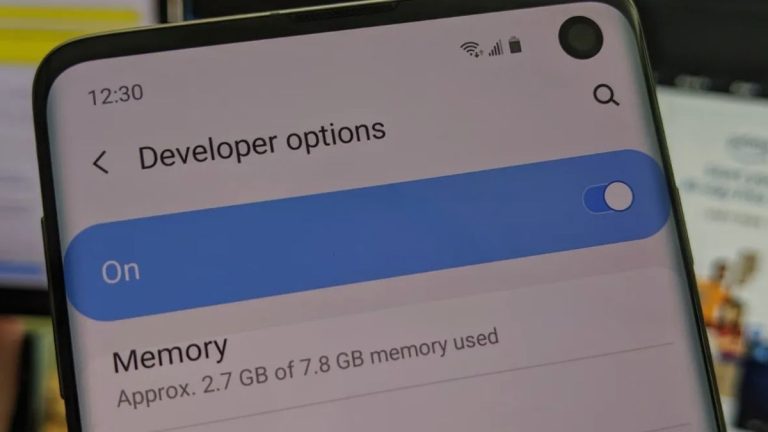TeknoAn.com – Microsoft Word adalah aplikasi pengolahan kata yang berguna dalam pekerjaan sehari-hari seperti untuk bisnis, pendidikan, atau keperluan pribadi misalnya membuat dokumen, mengedit teks, kolaborasi, presentasi, print dokumen dan lainnya.
Ada banyak format penulisan yang membuat dokumen terlihat profesional seperti gaya teks melengkung. Tulisan melingkar ini biasanya dipakai untuk menambahkan variasi pada undangan pesta, resep, brosur, iklan, logo, dan presentasi yang menarik perhatian pembaca.
Para desainer sering kali membuat shape melengkung di aplikasi desain seperti CorelDraw atau Photoshop. Namun, bagaimana jika kamu tidak memiliki software tersebut di komputer atau laptop Anda? Jangan khawatir, kami akan memberikan tutorial tentang cara bikin tulisan bulat melingkar di Microsoft Word.
Cara Melengkungkan Tulisan di Word
Untuk membuat teks dengan berbagai variasi dapat menggunakan WordArt. WordArt adalah sebuah fitur dari Microsoft Word yang membuat teks lebih menarik dan kreatif seperti menambahkan efek bayangan, efek 3D, efek bergerak, warna, dan lainnya termasuk tulisan melengkung.
Pada tutorial ini kami akan memberikan 2 cara yang bisa dipakai untuk membuat tulisan melengkung di Word, yang pertama dengan WordArt dan kedua menggunakan Text Box.
Membuat Tulisan Melingkar di Word dengan WordArt
Cara pertama yang bisa digunakan untuk membuat font melengkung menggunakan WordArt. Teks melingkar ini biasanya dipakai dalam pembuatan logo instansi pemerintah maupun sekolah dengan mengganti jenis font, warna, dll.
Berikut ini cara menggunakan WordArt untuk bikin tulisan melengkung di semua versi Word.
- Pertama-tama, buka aplikasi Microsoft Word.
Buat dokumen baru atau buka dokumen yang sudah ada
- Masuk ke menu Insert, kemudian klik menu WordArt.
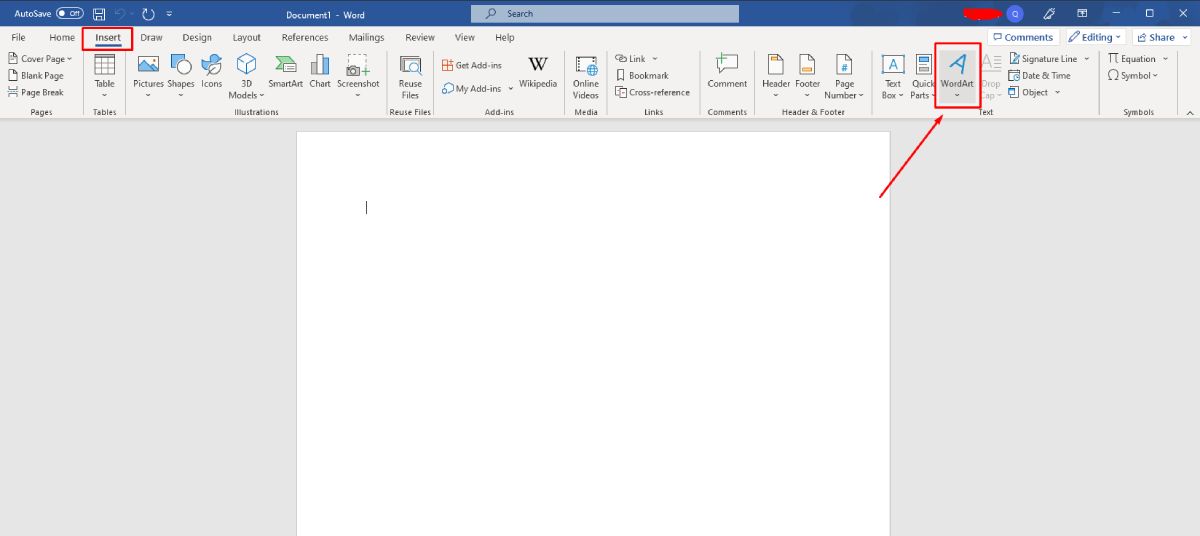
- Pilih salah satu jenis font yang ingin digunakan.
- Selanjutnya, ketik kata-kata yang ingin dibuat melengkung.
- Jika sudah, klik menu Format lalu pilih Text Effects seperti gambar berikut ini.
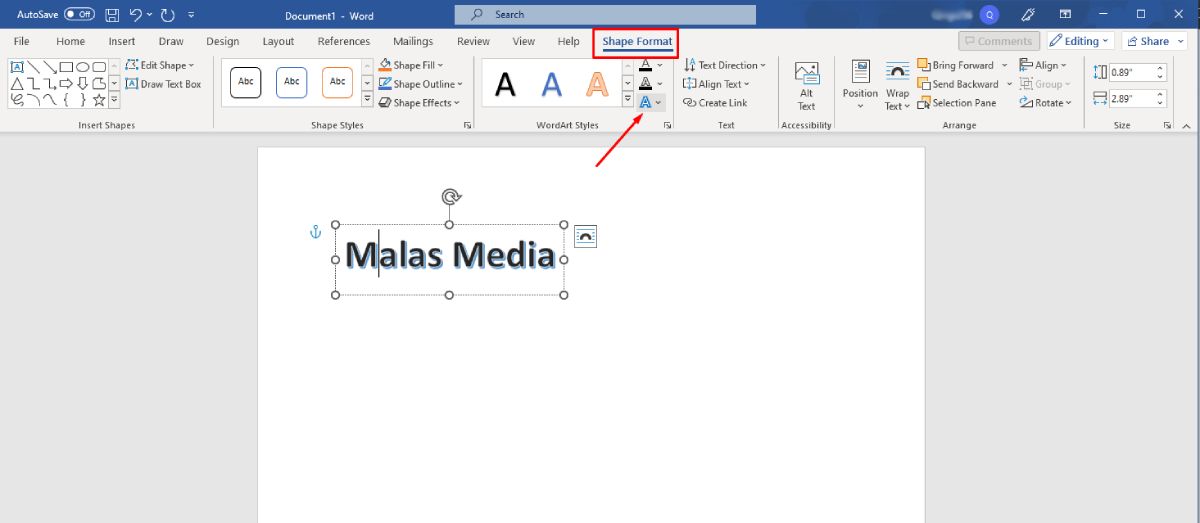
- Kemudian pilih menu Transform, pada menu Follow Path pilih tulisan yang melengkung (Arch).
Ada beberapa pilihan, silahkan pakai sesuai kebutuhan.
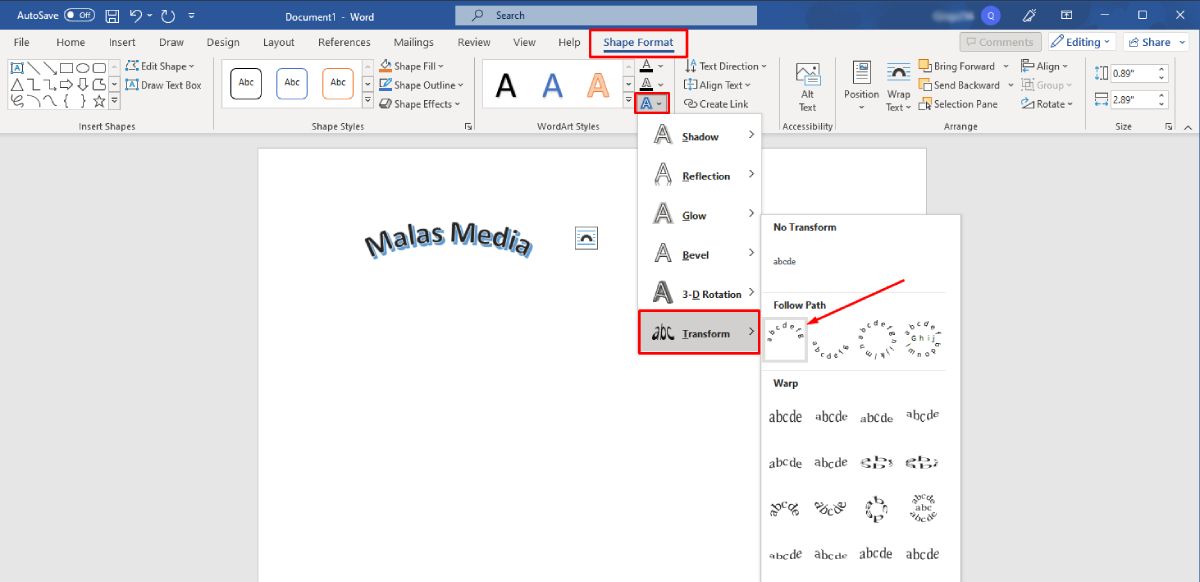
- Atur derajat lengkungan teks dengan cara menarik kursor ke arah titik merah/kuning.
- Untuk mengubah warna teks bisa menggunakan Text Fill.
Simbol A paling atas seperti langkah nomor 6.
- Selesai.
Tutorial ini menggunakan Microsoft Word 365, jadi kemungkinan terdapat sedikit perbedaan maupun tata letak menu. Namun, bisa kalian terapkan pada Word 2007, 2010, 2013,2016, 2017, 2019, dan 2021.
Membuat Tulisan Melengkung di Word dengan Text Box
Cara kedua untuk bikin tulisan melengkung dengan menggunakan fitur Text Box lalu memberikan efek pada teks untuk membuatnya lebih sempurna.
Berikut ini cara melengkungkan tulisan di Word menggunakan fitur Text Box.
- Buka aplikasi Microsoft Word, pilih Blank Document atau gunakan yang sudah ada.
- Pilih menu Insert, kemudian klik Text Box pada bagian kanan atas.
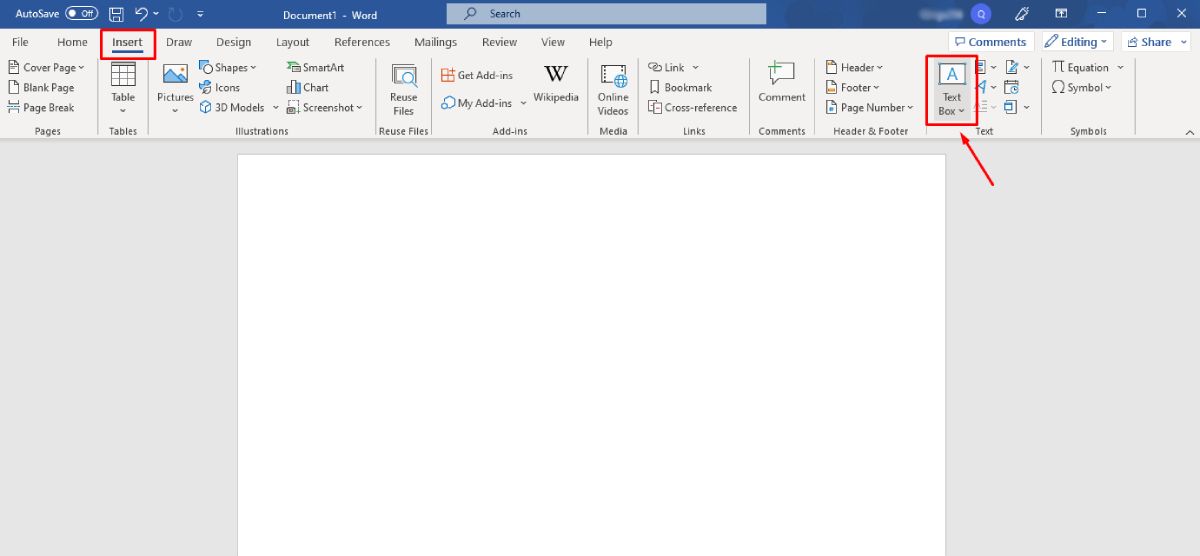
- Di dalam menu Text Box, pilih Draw Text Box pada bagian bawah.
- Ketik kata-kata yang ingin dibuat melengkung, blok teks kemudian atur jenis font, ukuran dan warna.
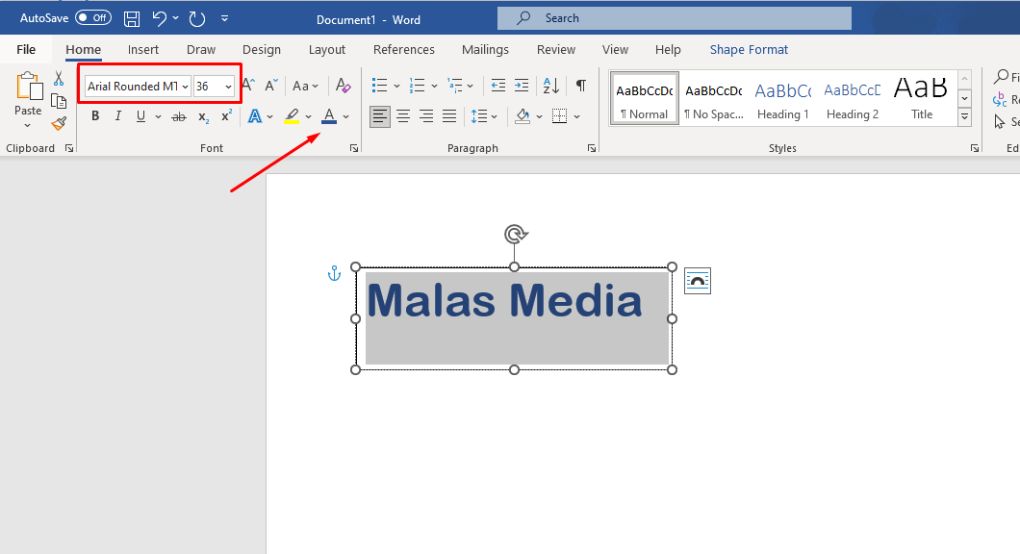
- Kemudian, klik menu Format pilih Text Effects.
- Di dalam menu Text Effects, klik Transform lalu pilih gaya tulisan melengkung.
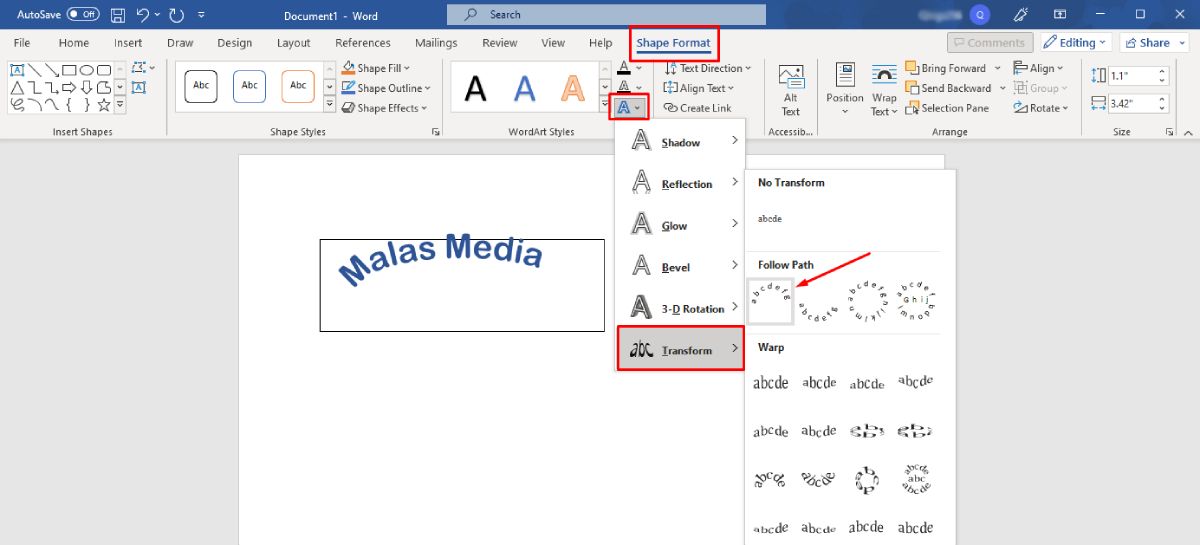
- Untuk menghilangkan garis kotak pilih menu Shape Outline lalu pilih No Outline.
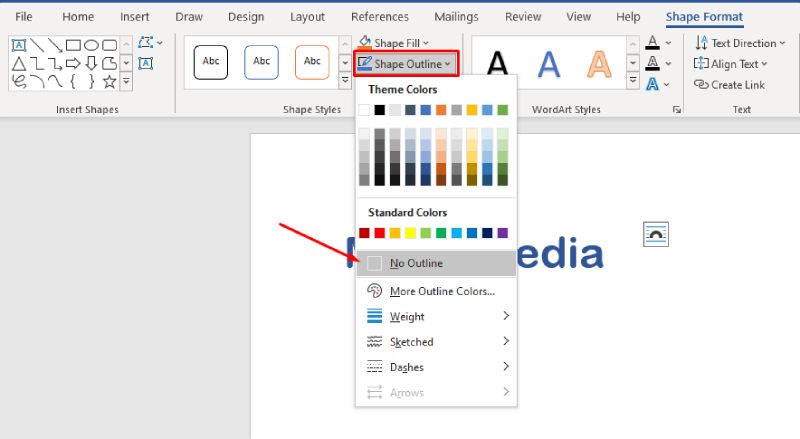
- Silahkan sesuaikan ukurannya agar lebih rapi dan sesuai keinginan.
- Terakhir Save dokumen untuk menyimpan hasilnya.
- Cara Menghilangkan Garis Tabel di Word
- Cara Menghilangkan Garis Bawah Merah di Word
- Cara Menghapus Blank Page di Word
Semua cara diatas bisa bikin tulisan jadi melengkung di aplikasi Microsoft Word. Jadi silahkan pilih yang menurutmu lebih mudah untuk diikuti.